こんにちは
AWS上にGPUが利用できるインスタンスを起動してみたいと思います。そして、NICE-DCVで接続できるようにして、GPUを利用した表示ができるようにしてみたいと思います。
1.マネージメントコンソールへログインして、新規にインスタンスの起動を行います。「EC2ダッシュボード」を開いて、「インスタンス起動」ボタンをクリックします。インスタンス起動はそこら中からできる様ですので好きなところから実行して大丈夫だと思います。
3.リンクをクリックすると次の様な画面が表示されます。「NICE DCV for Windows (g3 and g4 graphics-intensive instance)」のところの「選択」ボタンをクリックします。
4.「選択」をクリックすると、選択できるインスタンスタイプの一覧が表示されますので、自分が選択するものを決めて、「Continue」をクリックします。
5.「Continue」ボタンをクリックすると、インスタンスの選択画面が表示されますので、「g4dn.xlarge」を選択します。フィルター条件に「g4dn」と入力すると、g4dnインスタンスだけ表示される様になりますので、選択がしやすくなると思います。選択したら、「次のステップ:インスタンスの詳細の設定」ボタンをクリックします。
6.インスタンスの詳細設定ができる画面が表示されますが、私は特に変更せずにそのまま「次のステップ:ストレージの追加」ボタンをクリックしました。
7.次のストレージの追加画面も特に変更せず、「次のステップ:タグの追加」ボタンをクリックします。
8.「次のステップ:タグの追加」をクリックすると次のような画面になりますが、そのまま「次のステップ:セキュリティグループの設定」をクリックします。
9.「次のステップ:セキュリティグループの設定」をクリックすると次のようなセキュリティグループの設定画面になりますので、リモートデスクトップで接続するためのポート、TCP:3389を追加して、ソースを「マイIP」に設定します。マイIPに設定すると、現在Management Console に接続している端末のIPアドレスになるようです。それぞれ設定したら、「確認と作成」ボタンをクリックします。
10.「確認と作成」をクリックすると、作成するインスタンスの情報が表示されますので、正しいかどうかを確認します。あれ。。。詳細のところに、「This image is from region us-east-1
」と書かれていますが、別にus-east-1 に作られるわけではないですよね。。。不安。。。まあよくわからないですが、「起動」をクリックします。
11.「起動」をクリックすると、使用するキーペアについて確認されます。私の場合は、既に新規に作成して、プライベートキーファイルをダウンロードしたものがありましたのでそちらを利用しました。こちらの画面で新規に作成することもできます。既存のものを利用する場合は、「選択したプライベートキーファイル。。。」をチェックして、「インスタンスの作成」ボタンをクリックします。
失敗しました。。。何度やってもうまくいかないので、よーくよくメッセージを読んでみたら、「http://aws.amazon.com/contact-us/ec2-request」 へアクセスしてvCPU の limit を変更するようにリクエストしてください」というように読み取れます。原文はこうです「You have requested more vCPU capacity than your current vCPU limit of 0 allows for the instance bucket that the specified instance type belongs to. Please visit http://aws.amazon.com/contact-us/ec2-request to request an adjustment to this limit.」
12.というわけで、vCPUのlimitの変更をお願いしてみます。「http://aws.amazon.com/contact-us/ec2-request」に接続します。次のような画面が開きます。最初から選択されていましたが、「Service limit increase」を選択します。
13.少し下にいくと、「Cace details」という項目がありますので、「EC2インスタンス」を選択します。
14.また下に行くと、「Request1」と書かれている場所がありますので、以下のように設定します。g4dn.xlarge の vCPUが4でしたので、「New limit value」を4にしました。
15.さらに下に行くと、以下のようになっているので、「Use case description」にリクエストの内容を記入し、「Submit」ボタンをクリックします。
Descriptionのところにはこの例には書いていませんが、「作成しようとしたところ、エラーメッセージが表示されたので、limitを変更したい。」といったような内容を記載しました。ちなみに日本語で書きました。
16.4時間ほどしたら設定変更しましたという連絡のメールがありました。先ほどまでやった設定はすっかり忘れ去られてしまっていますので、もう一度初めからやりました。おかげさまで何度も何度もやったため、すごく手際良くできるようになってしまいました。。。
こんどはできました〜なんだか色々と書いてあります。
画面の下のほうにいくとまた色々と書いてあります。出来上がったのをすぐみてみたいので、「インスタンスの表示」ボタンをクリックします。
おぉ。。。なんかできてます。
17.とりあえずリモートデスクトップで接続してみました。接続の方法は、Management Console からEC2のインスタンスからインスタンスを選択して、「接続」ボタンを押して後は指示に従ってください。(手抜き。。)
18.ここから本題のNICE-DCVでの接続です。Windowsのリモートデスクトップクライアントから接続できましたので、次はNICE-DCVのクライアントからの接続をやってみたいと思います。まず、NICE-DCVのクライアントを以下のURLからインストールします。
インストールは、上記のページを見ながらやってみてください。。。また手抜き。
19.AWS Managemen Console を開いて、今回作成したインスタンスを選択して「接続」ボタンをクリックします。
20.「接続」ボタンをクリックすると、「インスタンスに接続」という画面が表示されますので、「RDP」タブをクリックして、「パスワードを取得」をクリックします。
21.「パスワードを取得」をクリックすると、「Windowsパスワードを取得」と表jし荒れます。「キーペアを参照します」と書かれたところの「Browse」ボタンをクリックして、このインスタンスに設定されているプライベートキーファイルを選択して、「パスワードを複合化」をクリックします。
23.次にNICE-DCVのクライアントを起動します。以下のような画面が表示されますので、先ほどの画面の「PublicDNS」の項目を入力して、「Connect」ボタンをクリックします。
24.ユーザ名とパスワードを入力する画面が表示されますので、ユーザ名には「Administrator」を入力して、「パスワード」には、「インスタンスに接続」画面で確認したパスワードを入力して、「Connect」ボタンをクリックします。25.接続が成功すると次のような画面が表示されます。
NVIDIAのコントロールパネルで目のマークのようなやつがぐるぐる回っているのでなんとなく表示も問題なさそうな雰囲気です。
NICE-DCVの設定とか何もしていないのですが、これでいいんでしょうか。。。ちょっと使ってみてまた何か不都合があったら考えることにしたいと思います。



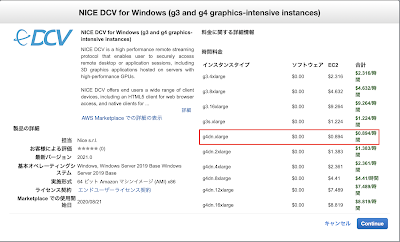



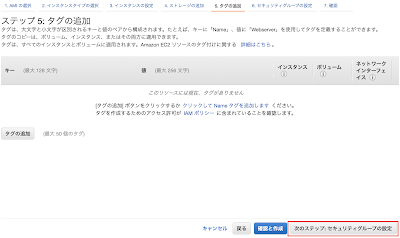



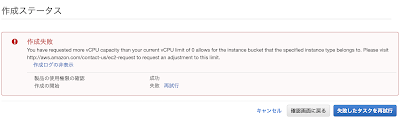
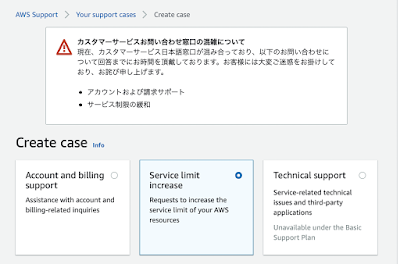



















0 件のコメント:
コメントを投稿