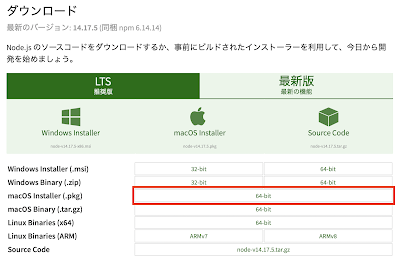こんにちは
つい先週か、先々週あたりにLogicook G913というとても立派なそして高価なキーボードを購入したような気がしてならないのですが、本日もう1つ新しいキーボードが我が家に到着してしまいました。
一応言い訳じみたことを書きますが、G913を購入する際に、このKeychron K1というキーボードも比較していて、こちらのキーボードもとても良いかなと思っていたのですが、私は白いキーボードが欲しかったということもあったので、はG913かなーという雰囲気になっていました。
ただ、こちらのキーボードも価格的には半分程度の価格ですし、薄いし、七色に光るし、小さいし、なんかこちらでもいいかなと思ったこともあったのですが、いざ購入しようと思ったら、代理店の
コペックさんのサイトのオンラインストアで見ると在庫がありません。時々見てはいたのですが、いつも在庫がありません。英語レイアウトならばああるのですが、日本語のレイアウトがありません。私はどうしても日本語のレイアウトが欲しいです。
それから、しばらくいくつかのキーボードのレビューなどをみていたのですが、Logicool G913はお値段は高いですがなんだかいいような気がしてきます。とにかく白があるというのはポイントとして高いです。そんなわけで、結局Logicool G913を購入します。そしてすごく満足して、今後一切キーボードは買わなくていいとさえ思いました。
ところが、昨日の朝、正確には一昨日の夜、コペックさんからKeychron K1の再入荷のお知らせというメールが入っていることに気がつきます。そうだった!「再入荷のお知らせ」ボタンを押していたんだった!!!!ちゃんとお知らせきた!!!コペックさんめちゃくちゃちゃんとしてる!
入荷のサイトを見てみたところ、日本語配列のもにに在庫があるじゃ無いですか!?しかも残り1個!(今見たら普通に売っていましたがその時は残り1個でした)やべー!スゲー欲しい!スゲー欲しい!スゲー欲しい!買った。
ものすごく前置きが長くなってしまいましたが、届きました。最近は購入すると次の日に届くことが多いのでびっくりです。昔は1、2週間くらい平気で待っていましたが、最近は翌日届かないとなんだかすごく待たされているような気がしてしまいますので、慣れてしまうということは怖いことですね。封筒に入った納品書がついていました。なんだか古き良き日本という感じですね。
今更開封の儀見たいのは要らないかもしれませんが、最近こういったぴったりと収まった感じの梱包が多くなってきましたね。
せっかくなので、Logicool G913と比べてみます。この2台のキーボードの売りである、コンパクトで薄いというところを特に比較してみたいと思います。
Keychron K1 は Logicool G913よりもひと回り小さいです。なんだかこっちの方がいい様な気がしてきた。。。これで白だったら。。。
気になるところの厚みですが、一番上側、Functionキーなどがある方の比較です。
Logicool G913 は一番寝かせた状態0度の状態です。私はぺったりしたキーボードが好きなので、Logicool G913を使用する時も全て寝かせた状態で使っていますが、その状態とほとんど変わりがない気がします。
下側。スペースキーなどがある側です。Keychron K1 もLogicool G913と比較しても同じような高さだと思います。私も少し前までは、MagicKeyboardのようなペラッペラなキーボードを使用していましたので、さすがに少し厚みがあるなと感じますが、少しすれば慣れてしまう程度の高さだと思います。
あと、キートップが少し変な感じですよね。。。ステップスカルプチャのような傾斜でも無いですし。。。キートップが、Logicool G913は傾斜に対して水平ですが、Keychron K1 は机に水平な作りになっています。指を上に移動するときになんだか指が当たってしまいそうな。。。まあ当たらないですが。。。キートップは上下逆の方が自然のような。。。でも、この段差があるので、手前のキーのランプがいい感じで映り込んでカッコよく光るような気もします。
Keychron K1 はもともとMac用に考えられているのか、初めからキートップの印刷がMac用になっています。Windowsで利用される方はキートップを変更した方がわかりやすいかもしれませんね。私はMacで使おうかと思っていますのでこのまま使いたいと思います。
ゲームをするならLogicool G913の方が良いと思いますが、ゲームをしないのであればどちらでも良いかもしれません。ゲームやらない、とにかく小さい方が良い、白くなくても良いのであれば、Keychron K1 の方がいいかも。。。