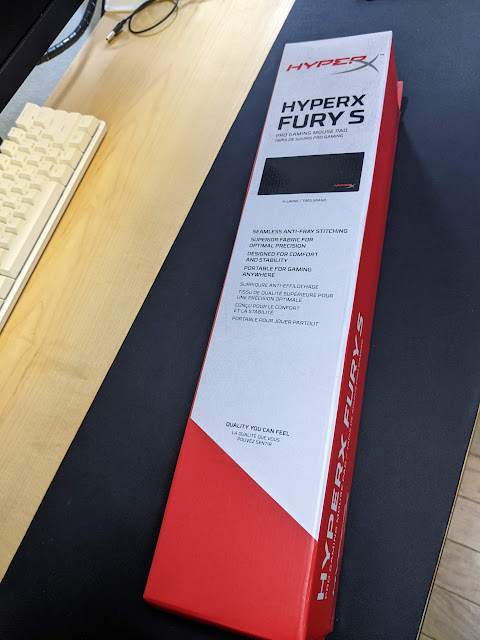こんばんわ。
もう自分どうかしています。もうどうにも止まらないです。あまりの勢いで購入しているので、自分でも処理しきれないという感じです。今までの自分の行動を思い起こすと、何か1つ購入すると似たようなやつをいくつか買ってしまう傾向にあります。そのため、家の中に同じようなものがいくつもあるという状態にすぐになってしまいます。
私のことはおいておいて、今回は、Pulsar Gaming Gears PCMK JIS 60% Keyboard Barebone というキーボードを買いました。あとでちょっと話しますが、キーボードとはいっても、スイッチやキーキャップがなく、下の土台(?)のところだけのタイプです。
こんな箱で届きました。何か特別な箱なのかもしれないと考えるようにしてみたりもしたのですが、サイズからして普通のキーボードの箱ですよね。何なら少し小さいくらいです。
開けてみたところやっぱり普通のキーボードの箱にそのまま伝票を貼って送ったみたいです。もしかしたら梱包が面倒だったのかもしれません。いや、日本人は梱包が丁寧すぎるのかもしれません。
ちなみに、中は綺麗な状態でした。まあ、実のところ、外もそんなに汚れているとかそういわけではありませんでした。
布の袋に入ったキーボード本体と、マニュアル、ケーブル、キーキャップ・キースイッチを取り外す工具が入っています。先日購入したキーボードについているこの手の工具はなんだか使いにくかったので新しく買おうかなとも思っていたのですが、とても使いやすそうなものが入っていたのでちょっとうれしいです。
キーボードとはいっても、スイッチや、キーキャップがついていないやつでです。
私こういうキーボードかったの初めてです。キーのスイッチや、キートップがついていません。ベアボーンと書かれていました。スイッチやキーキャップは別途自分で用意する必要があります。
実は、今回スイッチとか、キーキャップを買っていません。スイッチは、以前子供にもらった、Logicoolのやつがあるのでそれを使ってみようかと思っています。青いやつでした。
Logicoolの特別仕様なのかと思っておっかなびっくりさしましたが、問題なく刺さるようでした。
いくつか刺したところで、PCに接続して押してみたところ何やら反応はするようでしたので問題なさそうです。
ひたすら何も考えずにどんどんと刺していきます。何か考え事とかしながらできるかもしれませんね。
どんどんさして、全部刺し終わりました。何個かキースイッチが余っていますね。最後よくよく見たら茶色いスイッチが一つありました。一つ使わなかったんですかね?パソコンに刺すとこんな感じにきれいに光ります。
ほら。
せっかくスイッチを刺したのですが、キーキャップを買っていないので、ちょっと寂しいです。パット見た感じCorsairK65 RGB MINI のキーキャップがサイズ的に会いそうだったので付けてみました。
どんどんつけていきます。辺に隙間が開いたりすることもなくなんだかとてもぴったりな感じです。
ほぼすべてのキーキャップが問題なく使えると思ったのですが、スペースキーだけがちょっとサイズが合わないようです。スタビライザーというやつが付く部分がCorsairの方が幅が広くて、刺せばさせないことはないのですが、スペースキーがちゃんと押せなくなってしまいます。
とりあえず、先日購入したWomierに付属していたEnterキーを刺してみました。私結構スペースキーの真ん中を押しているらしく、使っている分には全く気にならないですが、ちらっとキーボードの方に目をやってしまうと。。。
結局キーキャプは買わないといけないのですかね。。。?英語配列だったらあまり気にしなくてもよさそうですが、日本語配列のキーキャップってあまり売ってない気がしますね。皆さんはどうされているのかちょっと気になります。
Logicoolの青い色のスイッチも入力しずらいとかそういうことはありませんが、わたくしが普段使っているほかのキーボードに比べるとカチカチという音がかなりしますね。スイッチも買わないといけないのか!?
最近何やっているんですかね。。。?