こんばんわ
前回NICE-DCVのサーバの立ち上げのところまでやって、簡単に接続できたと喜んでいたのですが、少ししたらNICEのクライアントの画面に表示されます。
早速説明にある「documentation」のリンクをクリックしてみます。リンクをクリックするとhttps://docs.aws.amazon.com/dcv/latest/adminguide/setting-up-license.html が開きました。そちらを読みながら。。。
ポリシーの作成
1.AWS Management Console からIAM Dashboard を開いて、「ポリシー」をクリックします。
2.「ポリシーの作成」をクリックすると、以下のような画面が開きますので、「JSON」タブをクリックして以下のように記載します。「region」のところは、インスタンスが起動しているリージョンに設定する必要があるようです。
{"Version": "2012-10-17","Statement": [{"Effect": "Allow","Action": "s3:GetObject","Resource": "arn:aws:s3:::dcv-license.ap-northeast-1/*"}]}
実際に入力するとこんな感じになると思います。
5.入力が終わったら、右下の方の「次のステップ:タグ」をクリックします。
6.「次のステップ:タグ」をクリックするとタグの設定画面が開きますが、特に何も設定せずそのまま「次のステップ:確認」ボタンをクリックします。
7.「次のステップ:確認」をクリックすると、ポリシーの確認画面が表示されますので、「名前」に任意の名前を入力して、右下の方にある「ポリシーの作成」をクリックします。「NICE-DCV-LicenseAcess」という名前にしました。
8.ポリシーが作成されたようです。やり方が合っているのかすごく不安。。。
ロールの作成
1.同じようにIAMコンソールから「ロール」をクリックして、「ロールの作成」をクリックします。
2.先ほど同様に「EC2」をクリックして、「次のステップ:アクセス権」をクリックします。
3.「次のステップ:アクセス権」をクリックすると次のような画面になりますので、先ほど作成した「NICE-DCV-LicenseAccess」を選択して、「次のステップ:タグ」をクリックします。
4.「次のステップ:タグ」をクリックすると、次のような画面になりますので、そのまま何もせず、「次のステップ:確認」をクリックします。
5.「次のステップ:確認」ボタンをクリックすると次のような画面が表示されますので、「ロール名」を設定して(NICE-DVCにしました)「ロールの作成」ボタンをクリックします。
6.うまくできたようです。
ロールの割り当て
1.また、EC2のコンソールへ戻って、NICE-DCVを起動させているインスタンスを選択して、「アクション」-「セキュリティ」-「IAMロールを変更」を選択します。
2.以下のような画面が表示されますので、先ほど作成した「NICE-DCV」ロールを選択して、「保存」ボタンをクリックします。
設定できたようです。
これでいいんですよね。。。。
あれから何回か利用していますが、同様のエラーは出なくなりましたので、おそらく有効だったと思います。



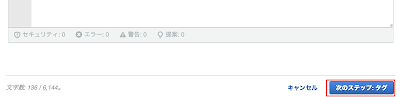

















0 件のコメント:
コメントを投稿