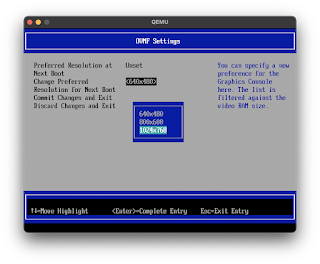こんにちは
MacBook12を購入したときは、画面がきれいになったとか、メモリが増えたとか、ディスク容量が増えたとかそんな変化はあったものの、正直なところ、MacBookAir11と比較して特別に快適になったという感じはなく、少しParallelsが速くなったかな〜とかそんな感じで、やることに変化はありませんでした。
今回購入したMacBookAir13は、画面がきれいになったり、メモリが増えたり、ディスクが増えたりしていませんが、やることに変化が出てきた感じです。大好きなParallelsは今のところ使えないので、古いMacに入れたままになっていますが、よーくよく思い返してみると、最近はWindows10でOfficeを使っているくらいでしたし、よーくよく考えてみると、それっぽいWindows10が動作するパソコンを2、3台持っていますので、そっちでWindowsとかLinuxとかOfficeはやればいいかという考えになってきてしまい、こちらでは今までやらなかったこととか、興味がなかったことに興味が向き始めたような気がします。
そういえば、〜してみますと言っても、自分で何か新しいものを見つけたりしているわけではなく、あちこちみながら設定したり、設定が難しかったり、手順通りに行かなかったりした時に書いてあるだけで、本当のところ、他の方が書かれている説明の方がわかりやすことが多いと思います。自分の覚書という意味が強いので、少しいい加減に書かれている箇所もあるかと思いますが、その辺りはご容赦ください。
そんなわけで、すごく前置き長くなりましたが、今日は、MacBookでMacPortsを使えるようにしてみます。
以下のURLにインストール方法が書かれているのでそちらをみながらやります(つまりそういうことです。よくわかっている方ならそっち見ればすみます(笑))
まず初めにXcodeをインストールしておきます。AppStoreからインストールできますのでそちらからインストールして、一度起動してライセンスに同意しておいてください。
次に、それぞれのOSにあったインストーラーをダウンロードします。上記のURLの先頭の方に、OSの名称が書かれているのでそれをクリックします。私の場合はBigSurをクリックしました。クリックするとダウンロードされますので、ダウンロードされたパッケージをダブルクリックします。
ダブルクリックするとこんな画面が表示されます。日本語なんですね。。。ちょと意外な感じです。「続ける」ボタンをクリックします。
ちょと英語が増えてきました。「続ける」をクリックします。
License Agreement の表示が出ます。言語は英語しか選択できませんでした。相違ば、ボタンが英語に。。「Continue」をクリックします。
同意するかどうかの確認を求めてきますので、「Agree」ボタンをクリックします。
インストール先のドライブを確認してきますので、好きな場所を選択してください。私の場合は一つしかありませんので措置を選択して「続ける」をクリックします。そういえば日本語に戻りました。
インストール先と空き容量について確認してきますので、な今日を確認して問題がなければ「インストール」ボタンをクリックします。
「インストール」ボタンをクリックしてインストールを開始すると、「パッケージスクリプトを実行中。。。」で少し止まりますがそのままじっと待ちます。
少しすると、「インストールが完了しました」と表示されますので、「閉じる」ボタンをクリックしてください。
「閉じる」ボタンをクリックすると、インストーラを捨てても良いかどうか確認されます。「ゴミ箱に入れる」ボタンをクリックして捨ててしまいましょう。
インストールが終了すると、port コマンドが利用できるようになっています。~/.zprofile にMacPortのアプリケーションへのパスが自動的に追加されるようです。
一瞬なんのためにやっていたのか忘れてしまったのですが、emacs をインストールしてみようと思っていたのを思い出しました。emacs をインストールするのであれば、
sudo port install emacs
とすれば良いみたいです。
上記ですとterminalで動作するやつです。通常のアプリケーションの場合は、
sudo port install emacs-app
とやるようです。