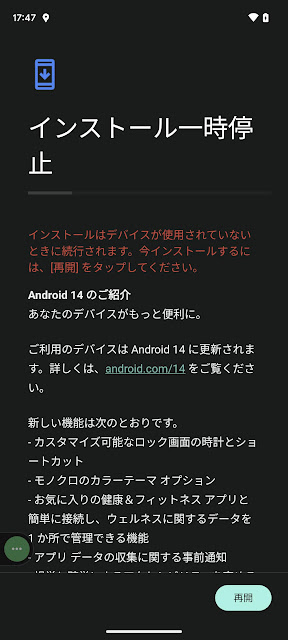こんにちは。
2023/12/06 追記
上記の設定を行っても、「`」が入力できませんでしたので、FNキーを押したLayerのESCキーにS(KC_LBRC)を割り当てました。ほかにも入力できない記号があるかもしれません。
2024/03/08 追記
TABキーでテキストボックスやボタンなどの選択状態を進めることができたのですが、SHIFT+TABで戻ることができませんでした。FNキーを押したLayerのTABキーにS(KC_TAB)を割り当てました。
毎回何を言っているのか?何をこだわっているのか?よくわからないかと思いますので、念のためもう一度なぜ騒いでいるのか示しておきます。
会社のPCが日本語配列の設定になっていて、管理者権限がないと英語配列に切り替えることができず、英語配列のキーボードを接続すると、記号などがうまく入力できなくなってしまうのですが、どうしても英語配列のキーボードを接続して使いたいという話です。
なぜにそんなに英語配列のキーボードが使いたいかといいますと、いろいろなキーボードを試したり、いろいろなキーキャップに変更してみたり、いろいろなスイッチを試してみたりしたいと思うと、どうしても英語配列のキーボードのほうが都合がいいです。特にキーキャップは日本語配列のものはこの世にほとんどありません。
会社のPCでダメならば、家のPCで使えばいいじゃないかと思われるかもしれないのですが、最近、家のPCはゲームくらいにしか使っておらず、キーボードで文字を入力するという観点で比較すると、会社のPCで使うほうが断然多いと思います。会社PCでは一日中キーボードで何か入力していると思います。
そんなわけで、一番利用時間が長いPCに接続されているキーボードを自分の好きなものにしたいというそんな考えからこのドタバタが始まっています。
実は今となっては、PulsarGGとかHappyHackingとかRazerの日本語配列でよくね?という気持ちになってきてしまっているのですが、最後までやり遂げます!
いつものように長々と語ってしまいましたが、本題です。
私は、今持っているキーボードでEPOMAKER mini cat64 と、Keychron V4 で試したところ同じように設定することができました。
両方のキーボードともにそうなのですが、今回の設定を実施するには、VIAという機能に対応している必要がありますので、注意してください。あと、念のためですが、この設定をすると、英語配列で設定されている環境では逆に変な記号が入ってしまってよくわからない状態になります。
次のステップで進めます。キーを設定するときは、似たような見た目のキーがあり、一覧から選ぶと間違う可能性が高いですし、選択できないキーもいくつかありますので、「SPECIAL」を選択して、「Any」を選んで、コードを直接入力してください。
1.標準で使うレイヤで都合の悪いところを修正
例えば、数字とかアルファベットは英語だろうが日本語だろうが関係なく入力できるのですが、「’」とか、「「」とか、「」」とか、「¥」とか、「=」のあたりが変ですよね?まずはそこを直します。イメージで表示すると次のようになっていますが、実際の設定値は、下にそれぞれ示します。
- 一行目バックスペースの左
「=」:S(KC_MINS)
- 二行目Pの横から右へ3つ
「「」:KC_RBRC
「」」:KC_NUHS
「¥」:KC_JYEN
- 三行目Enterの左
「’」:S(KC_7)
- SHIFTキー
ここがちょっと勇気のいるところなのですが、SHIFTキーを別のレイヤーに切り替えるキーにしてしまいます。今回私は、EPOMAKE mini cat 64 でやっているのですが、レイヤ2 MO(2) にしました。ただ、SHIFTが全く使えないとそれはそれで困るシーンもあるかなと思って、左下のCTRLキーをSHIFTキーに割り当てました。
2.SHIFTキーを押したレイヤを全部設定する
前回は、SHIFTキーはSHIFTキーとして残していたのでいろいろと窮屈だったのですが、今回はSHIFTキーはなくしてしまいました。その代わりとして、SHIFTキーを押した場合に入力されるはずの文字や記号をすべて別のレイヤ(レイヤ2)に定義しなおします。画面を見て設定するのは困難だと思いますので、下に実際の設定も示します。
- アルファベットは何も考えずにSHIFTを押した状態にすればよいです。
「q」:S(KC_Q)
「w」: S(KC_W)
「e」:S(KC_E)
のように S() をつけて「 a」から「z」まで全部やってください。最初に、普通にアルファベットを定義した後に”s(”と入力していくとやりやすいかな。。。
- 一行目の記号
ここは結構厄介ポイントです。入力したい文字が、日本語キーボードではどこにあって、英語キーボードではどの記号なのかと考えるとわかりやすいです。 例えば、数字の「2」キーをSHIFTを押しながら入力すると、「@」が入力されます。日本語キーで「@」が入力されるのは、「p」キーの横です。英語配列では、「p」キーの横は、「「」キーです。なので、数字キーの「2」をSHIFTを押しながら入力すると「「」が入力されればよいです。意味わからん。。。つまり。
「2」:KC_LBRC
となります。この考え方でひたすら設定します。
「ESC」: S(KC_EQL)
「1」:S(KC_1)
「2」:KC_LBRC
「3」:S(KC_3)
「4」:S(KC_4)
「5」:S(KC_5)
「6」:KC_EQL
「7」:S(KC_6)
「8」:S(KC_QUOT)
「9」:S(KC_8)
「0」:S(KC_9)
「ー」:S(KC_RO)
「=」:S(KC_SCLN)
「BACKSPACE」:KC_DEL
絶対どれか間違ってる。。。S(KC_RO) は、 ほかのVIA対応しているキーボードでできないものがありました。できないやつはKC_ROを設定して、SHIFTを押すとか。。。何か工夫が必要かもしれません。
- 二行目Pの横3つ
「「」:S(KC_RBRC)「」」:S(KC_NUHS)「¥」:S(KC_JYEN)
- 三行目Lの横2つ
「;」:KC_QUOT「’」:S(KC_2)
- 四行目Mの横3つ
「、」:S(KC_COMM)「。」:S(KC_DOT)「・」:S(KC_SLSH)
- 右下のカーソルキー
「↑」:S(KC_UP)「↓」:S(KC_DOWN)
「←」:S(KC_LEFT)
「→」:S(KC_RGHT)
2023/12/06 追記
上記の設定を行っても、「`」が入力できませんでしたので、FNキーを押したLayerのESCキーにS(KC_LBRC)を割り当てました。ほかにも入力できない記号があるかもしれません。
2024/03/08 追記
TABキーでテキストボックスやボタンなどの選択状態を進めることができたのですが、SHIFT+TABで戻ることができませんでした。FNキーを押したLayerのTABキーにS(KC_TAB)を割り当てました。
どうですか?あまり考えずに、キーボードに印刷されている記号が思ったように入力できるようになっているのではないかと思います。