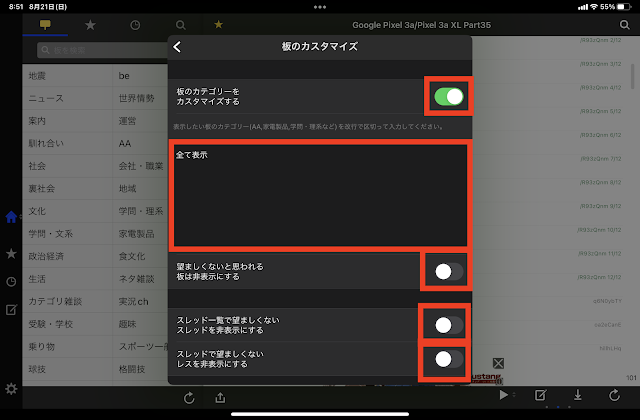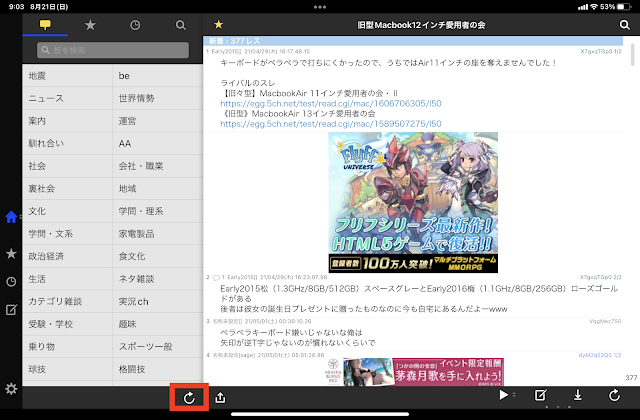こんにちは
先日レッツノートのM.2 SATAのSSDをM.2 NVMe 交換したときの話です。SATAからNVMeへのコピーがうまくいかなくて結局新規に入れなおしてしまったため、新しい環境はきれいさっぱりになってしまったのですが、取り外したSATAディスクの中身が欲しいなと思ったのですが、外付けにしてUSBに接続するすべがなく、結局もう一度すべてのねじを外して。。。と面倒なことになってしまいました。
こんなことがまた起こったら困るなと(もうない?)思って、M.2 SATA を外付けドライブにするケースを探していたところ、両方とも大丈夫というケースがあることを発見してしまいました。しかも、工具を一切使わなくても取り付けられるとのこと。我慢できなくて購入してしまいました。M.2 SATA でもBKeyという形式のものは接続できませんので、購入前によく確認してください。
では、本題です。こんな見た目のやつです。2079円でした。
箱の中身はこんな内容です。USBのケーブルが、Type-AーType-CとType-C-Type-Cがそれぞれ一本、ケース本体、SSDを固定するためのねじが入っています。マニュアルは日本語のマニュアルが添付されています。
あと、ケースの下に、放熱シートが2枚入っています。
今使っているケースは四角くて、武骨な感じのものなのですが、今回購入したものは、スリムな感じです。
本体の底のほうに、こんな感じのスイッチがあって、このスイッチを鍵が開いている側(この写真では左側)にスライドさせながら奥へ押し込むと、スライドして中身が出てきます。
先日ガレリアの回復ドライブができない騒動で、Mac mini から取り出した M.2 NVMe のドライブと、NVMeに交換したレッツノートのM.2 SATA のドライブが動くかどうか確認してみました。両方とも読み書きすることができました。

動きましただけではちょっと話が短いので、取り付ける工程を。。。。自分の記事よりマニュアルを確認していただいたほうがわかりやすいかもです。
添付のねじを使って取り付けます。銀色のほうが裏側で、金色のほうが基板側になるようです。
まずは、SSDをコネクタに斜めに差し込みます。
SSDの長さに合わせて、裏側から銀色のねじを差し込みます。
あとは、表側から金色のねじで止めます。基板の上からねじをする感じではなくて、ねじの溝に基板をひっかけて止める感じになりますので注意してください。説明書に書かれていますので、説明書を読んでいれば間違えないと思います。
こんな感じになります。
ケースの中身の裏側にもの放熱シートが張られているので、それを外しておくといいと思います。自分は一度外したんですが、しまうときにまたテープを貼ってしまっておきました。
ケースに戻します。ケースに戻す時も、ケースを少し斜めにして、引っ掛ける部分を先に入れてからスライドさせる感じになります。
ちょっと見えにくいですが、赤い丸で囲まれたところ先に引っ掛けます。
こんな感じです。
あとはまっすぐ挿入します。
きれいに収まりました。
あとは付属のケーブルでPCに接続します。
先日、レッツノートから抜き出したM.2 SATA のSSDも入れてみましたが、こちらも普通に認識しました。
それぞれのディスクでパフォーマンス測定を。。。外付けのケースの速度か、USBの速度になってしまいそうですが。。。
こちらは先日レッツノートから抜き出した、M.2 SATAのSSDをケースに入れて、レッツノートで測定した値です。
こちらは、Mac mini で使っていたWDのM.2 NVMe SSDの結果です。同じような値になってしまいました。USB Gen1 の速度になっているように思います。

こちらは、Mac mini で使っていたWDのM.2 NVMe SSDをケースに入れて、ガレリアのType-Cポートの接続して測定した結果です。本体の性能が少し違うのでちゃんとした比較にならないと思いますが、こちらはGen2の速度になっているのではないかと思います。
SATAでも試してみようかと思ったのですが、面倒になってしまってやめてしまいました。両方とも一つのケースで読み書きできるのでとても便利だと思いました。まったく工具を使わずに出し入れできるのは素晴らしいです。もう一つ買ってしまうかもしれません。