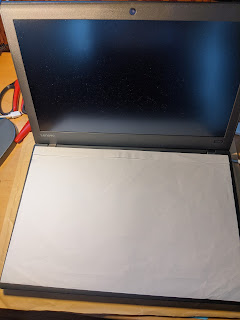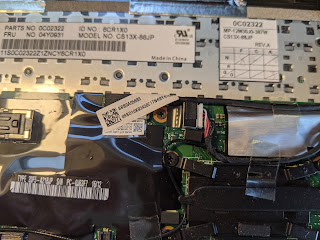こんにちは
今日は、またLenovo ThinkPad X260のキーボードを交換しようと思います。一番最初に購入したX260のキーボードを交換したという話を以前書きましたが、そのX260についていたキーボードは、IBM Refreshed PCと書かれているだけあって、そこまで状態が悪いものではなく、キーボードは少しテカリが出ていましたが、文字が欠けていたり、反応しないキーがあったりというわけではありませんでした。ただ、少しインターネットを探してみたら、新品のキーボードが売っていたので、なんとなく交換してみたくなって交換してしまいました。そういえば、Refreshed PC はバッテリーの状態もサイクルカウントが20回程度と使用回数が少ないものだったかもしれません。
そんなわけで、今回購入したものはキーの一部の文字がなくなってしまっていますので、前回取り外したキーボードを今回購入した新しいX260に付けてみます。
今回手に入れたX260のキーボード。
そして、前回取り外したキーボード。はっきり言ってそんなに違いはないと思われるかもしれませんが。。。自分もそう思います。
まず、内蔵のバッテリーをOFFにします。電源を入れてF1キーを押してBIOSに入ります。 メニューから「Config」-「Power」と選択して、「Disable Built-in Battery」を選択して、「Enter」キーを押します。「Enter」を押すと電源が切れます。
電源が切れたら、まずキーボードのところに紙を挟みます。キーボードを交換する際に、キーボードをスライドさせながら出し入れするのですが、その際にキーボードやケーブルでパネル部分をこすってしまいがちなので、直接当たらないようにします。
紙を挟んだら、本体裏側のバッテリーを外します。外したら裏蓋にあるネジを緩めて、裏蓋を外します。全部で8箇所あります。
裏蓋が開いたら、まず内蔵バッテリーのコネクタを外して、バッテリーを固定しているネジを外します。3箇所ありました。この3個のねじは銀色のねじです。覚えておきます。
内蔵バッテリーを取り外します。内蔵バッテリーがないモデルもあるようです
次に内蔵のディスクを取り外します。写真では、ディスクの上あたりにある金具のところにあるネジと、ディスクの右側にあるネジの2箇所を外します。右側のネジの方は短いねじです。覚えておきます。
金具を外すとしたからコネクタが現れますので、そのコネクタを外します。
内蔵バッテリーと内蔵のディスクを取り外した状態です。そろそろ後戻りできない領域に入っていきます。
内蔵バッテリーと内蔵ディスクを外したら、マザーボードの下側のコネクタ類を全て外します。下の写真のあたりです。中央のブルーの帯が入っているフレキシブルケーブルは黒い部分を上に起こすとケーブルが外せます。茶色いフレキシブルケーブルはそのまま上に引っ張ります。茶色いフレキの下にもう一つフレキがありますが、そちらも黒いレバーを起こすとケーブルが外れるようになっています。無理に引っ張らないようにしてください。
ケーブル類を外したら、左側のスピーカーを外します。
まあ全部のケーブルを取ってしまってもいいと思うのですが、少しめんどくさがりの私は、なるべくケーブルを取らずにやろうと試みます。まず、ワイアレスモジュールの左側のグレーの線を抑えている黒いパーツの手前を少し持ち上げます。
手前に持ち上げると、基盤から外れるので、左側に起こします。するとそのしたからネジが現れますのでこのネジを外します。
つぎに右の方へ目を移していくと、CPUの左上あたりのコネクタの横にもう一つネジがありますので、それを外します。
今度は右下に行って、今度はメモリモジュールの右下あたりにあるネジを緩めます。このネジも先ほどディスクを固定しているネジと同じで少し短いネジでした。覚えておきましょう。
左上に戻って、カメラと蓋の開閉センサーのケーブルの大きい方(おそらくカメラとマイク?)のコネクタを外します。このケーブルは先日断線が見つかって交換したのですが、ディ数例上部のカメラやマイクやふたの開閉センサーまで伸びているケーブルです。
コネクタが二つ見えますが、大きい方だけでいいです。小さい方は先日壊れた開閉センサーのケーブルと思われます。
つぎに、先ほどネジを緩めたところにあるグレーのケーブルを外してしまいます。黒い方はつけて置いたままでも大丈夫です。
そして、CPUファンの横を通っている3本のケーブル。メインの電源コネクタ、ディスプレイコネクタ、無線(Bluetooth?)かな。。は取り外さず、ファンの横のケーブルのガイドからケーブルを外します。
すると、マザーボードがくるっと回転して向こう側へもっていくことができます。これでキーボードのところまでたどり着きました。次はこの白いカバーを取り外します。こちらはあまり説明はいらないかと思いますが、手前側に4箇所、右側に1箇所、合計5箇所ネジがありますのでそれを外します。
白いカバーを外すと、こんな感じでキーボードのモジュールが見えます。あっ!
指紋センサーへのびるフレキがありますね。。。めんどくさ。前のやつは指紋センサーがなかったのでこのケーブルはありませんでした。
なんとか、すごく頑張って外します。あぁ、こんなに苦労するんだったらやめておけばよかった。。。せめてきれいな新品のキーボードにすればよかった。こんなにめんどくさい思いをして、キートップが、2、3箇所ちょっときれいになるだけで、なんだか割りに合わない気がする。色々と文句を言っていても、もう後戻りできません。先に進みます。
少し面倒になってきたので飛ばします。キーボードの周りにあるネジを外します。上の方に4箇所、ちょっと見逃しそうになるのですが、左側に2箇所あると思います。左の2箇所は銀色のねじです。ネジを外したら手前に引き抜くようにします。白く見えるのは液晶のところです。先ほど挟んだ紙が見えています。キーボードを引き抜くときに液晶を傷つけないように、挟んでおいたものです。次にキーボードを入れるときにもケーブルを挟んだりしがちですので、挟んで置いたままにしておいてください。
あとは、逆の手順でキーボードを差し込みます。指紋センサーのフレキシブルケーブルは初めはキーボードのフレキシブルケーブルに挟まれていましたが、面倒になったので上に這わせてしまいました。
どんどん行きます。白いカバーをつけます。ものすごく肩が凝ってきました。
一気に進めてしまいました。反対の手順をやればいいので、そんなに問題にならないと思います。ヒンジ周りのケーブリングを少し注意するくらいでしょうか。あと、ネジの長さがメモリの右下だけ短いネジなので気をつけてください。基盤のところにM2x2.7と書かれているので、よくみていれば気がつくと思います。
ディスクをつけます。ディスクの右側、内蔵のバッテリー側はネジが短いので注意してください。
あとは、元の通りに蓋をしてネジをしてバッテリーを付ければ終了です。BIOSから内蔵バッテリーをオフにして電源を切ると、電源ケーブルを一度繋がないと電源がONになりません。最初ちょっとびっくりしました。
Windowsが起動できました。最初の起動の際に、時刻の設定をやり直せというエラーが出て、電源が切れてしまいました。BIOSを起動して時刻を設定し直したら起動するようになりました。CMOS用のバッテリーを外してしまったので消えてしまったのかもしれません。
付け替えてからよく見てみるとやっぱり前よりはきれいなキーボードのような気がしてきました。やらないよりはよかったかもしれません。