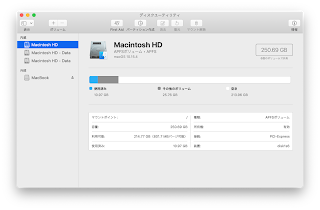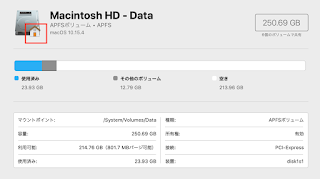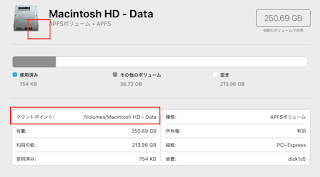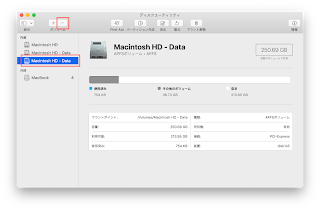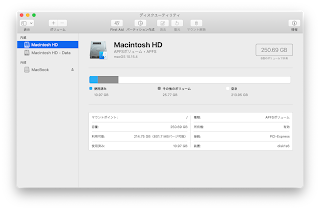こんばんわ
すごく唐突ですが、私のMacBookにはType-CのI/Fしか(しかも1つしか)ないのですが、外付けのUSBのメモリやらディスクやらはまだType-Cのコネクタのものを持っていません。USBメモリはみんなTypeAですし、外付けのハードディスクやSSDは、みんな3.0 MicroBです。世の中にType-CコネクタのUSBメモリとか、外付けHDDというのはあるような気もするのですが、我が家にはまだその波が押し寄せてきていません。いつもMacBookを買った時に一緒に買った(厳密には一緒ではなかった)AppleのUSB-C USBアダプタ(Type-C からTypeAに変換)を使って、TypeAに一度変換して、USB 3.0 MicroBやUSB2.0 MicroBやLightning等に変換して接続します。1本のケーブルで接続することができなくて、必ず間にUSB-C USBアダプタか、USB-C Digital AV Multiport アダプタか、その他何かHUBのようなものを一度挟む必要があります。
まあ前置き長くなってきましたが、必ず変換するという環境をなんとかして変換を行わなくても機器が接続できるようにしたいと日々頑張っております!というかなんでこんなことに頑張らなければいけないんですかね?何でもかんでも1つのケーブルで繋がるようになる日は来ないのか?まあいいや。
もはや本題はどうでも良くなってきそうな感じですが、今日は、USB Type C と 3.0 Micro Bを接続するケーブルを購入しました。こちらです。
しまった。。。結構太い。両端のコネクタと長さをすごく気にしていたのですが太さを気にしていませんでした。
今まで使っていた、Type-Aと3.0 MiniB のケーブルがかなり細くて取り回ししやすかったのですが、今回購入したものはそれなりに太くて硬いです。一緒に並べてみるとすごく太いのがわかると思います。
装着!意外にすっきりだな。USB-C USB 変換のケーブルがないと結構すっきりしますね。
元々はこんなんだったり(Apple USB-C USBアダプタ)、
こんなんでしたから。。。(Apple USB-C Digital AV Multiport アダプタ)
いや、でもよーくよーく考えたら、外付けのHDDを繋ぐ時って、主にTimeMachine使う時かもしれません。TimeMachine使うときは電源も繋いでやりたいな。。。結局は、USB-C Digital AV Multiport アダプタとか使う必要があるのかもしれない。もしかして買った意味なかったかも。。
2019年10月29日火曜日
2019年10月28日月曜日
また Pixel3a のケースを買ってしまいました
こんばんは
今日は家に帰ってみると先日注文したPixel3aのケースが届いていました。私いつも新しい機器を買うとケースに迷走します。iPadはスマートカバー、Macはケースなし、で最近落ち着いているのですが、いまだPixel3aのケースの正解が見つかっていないのかもしれません。
今日届いたのはこちら。すごく薄いグニャグニャし他感じはまるでなくて、硬いプラスチックみたいです。
パチンとはまります。
さらさらした感じです。最初滑って落としそうな感じかなと思ったのですがちょっと使っていたらそれほどでもないかもしれません。むしろ良い手触りで気持ちいいです。
今持っているやつを並べています。左から二番目が今日届いたやつです。左から3番目の透明の物は一番はじめに買ったBreezeと言うブランドのやつ。今回の黒いやつとBreezeのやつは素材もサイズも非常に似ています。Breezeはツルツルした手触りですので滑りにくいかもしれません。透明なので本体の色がちゃんと見えるのでいいかもしれない。一番右は、Googleのやつです。
Gootleのやつは、最初届いた時に「すげーいい!」と思ってすぐつけてみたのですが、「やっぱりなんかデカくて滑るので嫌だ」と一番最初の透明のやつ(左から三番目)に戻してていたのですが、「せっかく5000円もしたのでなんとしても使ってやる!」とまた元に戻して使っていたのですが、「やっぱりなんだかデカくて、スルスルっと滑ってよく落としそうになる!」とおもって新しいのを買ってしまいました。。。。買わなくても、左から三番目の透明のやつに戻せばいいだけだったと言う話もありますが。。。
そういえば、ASUS Zenpad 3 8.0 の時もものすごくケース買いましたね。。ケースだけでもう一台くらい買えそうだ。
2019年10月27日日曜日
Xprotect、MRT、Gatekeeperのアップデートを確認する
こんにちは
今日は Xprotect、MRT、Gatekeeperがちゃんとアップデートされているかどうかを確認する方法です。これらはmacOSを不正なアクセスや、不正なソフトウエアから守るプログラムです(たぶん)世の中の色々なかた書いていますが自分のメモとして記載します。
リンゴマークから「このMacについて」を選択します。
「システムレポート」をクリックします。
左の一覧から「インストール」を選択して、右の一覧からそれぞれのソフトウエアを見つけます。
・「MRTConfigData」
・「XprotectPlistConfigData」
・「Gatekeeper Configuration Data」
もし新しくなっていなかったら、「システム環境設定」の「ソフトウエアアップデート」を立ち上げて、「詳細」ボタンをクリックします。
「詳細」ボタンをクリックすると次のような画面が立ち上がってきます。すべての項目がチェックされていることを確認します。すべてチェックされていれば問題ないと思います。
2019年10月22日火曜日
またParallels上のCentOS6が起動しなくなる
こんにちは
最近、朝早く目が覚めてしまって困っている私は、今日も目覚ましもかけないのに4時に目が覚めてしまったので一人寂しくドラマをみたりニュースを見たりしていたのですが、ちょっとCentOSでやりたかったことがあったのを思い出して、CentOS6を起動してみたところ、起動時のプログレスバーのような表示の最後までいくとそこで止まってしまって全く起動してきません。結構待ったのですがどうしても起動してこないです。
色々と思い起こしてみるとParallelsをバージョンアップした後がいつも同じような状態になっているような気がします。もしかしたらParallelsのドライバ等の再インストールなどをしているのかもしれません。ただ、CentOS7の環境ではX-Windowが起動してからParallelsのインストーラが起動するので私が設定したCentOS6の問題かもしれません。以前もそうでしたが、とにかくX-Windowが起動できないようです。RunLevel3 にしてX-Windowが起動しなければログインできるようですので、一旦RunLevel3で起動するようにして、手動でParallels-Toolsの再インストールをしてみたところ起動してきましたので、その方法を記します。
1.X-Windowが起動しない状態にします
今、デフォルトのRunLevel5にしていたのでまずはRunLevel3に変更します。RunLevel5 でX-WindowRunLevel3はMultiUserです。RunLevel3にするとX-Windowが起動せず止まります。まず、再起動した後の「Booting CentOS ...」のところでSHIFTキーを押します。
SHIFTキーを押すと下のようなカーネルの選択画面になります。ここで a キーを押します。
a キーを押すと次のような画面になってカーネルのオプションを指定する画面が表示されますので、最後に 1 と入力してenterキーを押します。数字はRunLevelを示しています。毎回この操作をしても良いと言う方は、ここで 3 と入力してRunLevel3で起動しても良いです。
single ユーザモードのコンソールが起動されたら、/etc/inittab の
id:5:initdefault:
と書かれているところを、
id:3:initdefault:
に修正します。
ここまで修正したら以下のコマンドで再起動します。
shutdown -r now
exitコマンドでも RunLevel3 に移行すると思いますがなんとなく。。。
2.Parallels-Toolsのアンインストール
X-Windowが起動せず真っ黒の画面で起動したら、以下のコマンドで、Parallels-Toolsのisoをマウントします。-t iso9660 は指定しなくてもマウントできるかも。。。mount -t iso9660 /dev/cdrom /mnt
マウントしたらそのマウントした場所にあるinstall.shコマンドを実行します。
実行すると以下のような画面になります。そのまま「Next」を押します。
すでに Parallels-Toolsがインストールされているので以下のような画面になります。いつも「Remove」としてしまっています。「Remove」を選択して「Next」を押します。
本当に削除しても良いかどうか確認されますので「Next」を押します。削除する際にX-Windowが終了してしまうようですが今はそのX-Windowが起動できないので問題ないと思います。
あとはひたすら待ちます。私のパソコンはすごく遅いためか20分くらい待たされます。最近は何もできない状態のコンピュータの前で20分待たされると言うことはほとんどないですよね。。。すごくイライラします。
ずっと待っていて忘れた頃、以下のような画面になりますので「Reboot」を押します。
ここまでで削除は終了です。
3.Parallels-Toolsのインストール
再起動すると、X-Windowが起動せず真っ黒の画面で起動します。再度、以下のコマンドで、Parallels-Toolsのisoをマウントします。mount -t iso9660 /dev/cdrom /mnt
マウントしたらそのマウントした場所にあるinstall.shコマンドを実行します。
実行すると以下のような画面になります。そのまま「Next」を押します。
もうここも何も考えずに「Next」です。
インストールもまた20分くらい待たされます。今こう書いていてふと思ったのですが起動時は固まっているのではなくアンインストール20分+インストール20分の40分待っていたら起動してくるんですかね。。。?そこまで待ったことはないかもしれない。。。
20分ほど経過すると以下のような画面が表示されますので「Reoot」をして再起動します。
以上でインストールも終了です。
あとは、/etc/inittab のところを 5 に戻して再起動すればPrallels-Toolsがインストールされた状態でX-Windowで起動してくると思います。
Parallels使うのにMacBook12って言うのがそもそも無理があるのかもしれないと思う今日この頃。。。
2019年10月20日日曜日
TimeMachineが2つのディスクに同じ名前がついていると。。。
こんばんわ。
本日発生したわけではないのですが、先日Sidecarが利用できないMacでSidecarをすると言う設定をしてみたところ元に戻らなくなってしまって、macOSを入れ直したのですがその際にTimeMachineでのバックアップができなくなってしまったのでその時のことを書きます。TimeMachineを起動してバックアップが開始されると「バックアップを作成する2つのディスクに同じ名前がついています。」と言うようなエラーが表示されてバックアップが作成されません。
※画像を消してしまったのですが、同様の症状が出たので画面を貼り直しました
「内蔵のディスクしかねーのに同じ名前のディスクが存在するわけねーじゃねーか」と思ったのですが、ディスクユーティリティを起動して確認したところ確かに2つある。。。あ、そういうことか。同じ名称のボリュームを作る時にエラー出ないんですかね?色々と思い起こしてみると、SidecarができないMacをできるようにした際に、macOSを再インストールしたのですが、あまりにもインストールが遅いので途中で一度中断していてその際に二つできてしまったのかもしれません。
※「Macintosh HD - Data」というボリュームが存在する状態でインストールするともう一つ作ってしまうのではないかと思います。
正常っぽいDataボリュームには、こんな家のマークがついているのですが、
もう一つの Dataボリュームには、選択した際に家のマークが表示されません。
※よく見るとマウントポイントも正しい方は「/System/Volumes/Data」なのに対して、もう一つは「/Volumes/Macintosh HD - Data」です。
削除できるとこのような感じになります。
削除したところTimeMachineでのバックアップが行えるようになりました。ちょっと怖いですが同じような状況になった方は、絵がついていない方を消してみてください。決しておかしくなっても私のせいにしないでくださいね。。。自己責任でお願いします。
2019年10月17日木曜日
SidecarができないMacBookでSidecarをやってみる
おはようございます
先日私のMacBookでSidecarができないということでとてもがっかりして諦めることにしてしまいましたが、世の中には諦めずに頑張る気力と技術力を持っている方がいらっしゃるようで、SidecarができないMacBookでSidecarをできるようにするパッチというのができているようです。早速試してみました。Appleの正規の方法ではありませんのでトラブルが発生する可能性もありますのでそのつもりで実施してください。
実は、この手順で実施して、動作するようになったのですが、戻す際にmacOSを再インストールしないで戻す方法を実施している間に、何かを失敗してしまったらしく、キー入力や、アプリの起動ができなくなり、結局macOSを再インストールすることになってしまいました。復旧画面から、TimeMachineで前の状態に戻し、これがまたすごい古いバックアップしかなく、さらにmacOSの再インストールやアプリの追加インストールをすると言った大変な事態になってしまいました。TimeMacineでバックアップをとってもとの戻せるようにしてからやった方が良いと思います。
1.今あるSidecarCoreファイルをバックアップします。
cp /System/Library/PrivateFrameworks/SidecarCore.framework/Versions/A/SidecarCore ~/
2.以下のURLから Command Line Tools をインストールします。
https://developer.apple.com/download/more/
3.System Integrity Protection を無効にします
4.以下のURLからパッチをダウンロードしてzipファイルを展開します
https://github.com/pookjw/SidecarPatcher/releases
5.展開するとSideCarPatcher というファイルが現れるのでホームに移動して実行権限を付与して管理者権限で実行します
chmod +x ~/SidecarPatcher
sudo ~/SidecarPatcher
実行すると以下のようになると思います
6.再起動します。
7.再起動すると設定に「Sitdecar」アイコンが現れます。
8.Finderの「Sidecad」のアイコンからiPadを選択します
9.おぉ表示されるようになりました。
ちょっと使ってみたのですが、画像が乱れたりしてしまうようです。先日も書きましたがやはり自分には2画面は必要がないかもしれない。。。
元に戻す手順は。。。。取り乱してしまって何も記録がないです。。。
https://github.com/pookjw/SidecarPatcher
のreadme.md を参照してください。手順に明記されていなかったように思うのですが、3の手順の、csrutil disable を csrutil enable として実施して、SIPを有効に戻しておいてください。
先日私のMacBookでSidecarができないということでとてもがっかりして諦めることにしてしまいましたが、世の中には諦めずに頑張る気力と技術力を持っている方がいらっしゃるようで、SidecarができないMacBookでSidecarをできるようにするパッチというのができているようです。早速試してみました。Appleの正規の方法ではありませんのでトラブルが発生する可能性もありますのでそのつもりで実施してください。
実は、この手順で実施して、動作するようになったのですが、戻す際にmacOSを再インストールしないで戻す方法を実施している間に、何かを失敗してしまったらしく、キー入力や、アプリの起動ができなくなり、結局macOSを再インストールすることになってしまいました。復旧画面から、TimeMachineで前の状態に戻し、これがまたすごい古いバックアップしかなく、さらにmacOSの再インストールやアプリの追加インストールをすると言った大変な事態になってしまいました。TimeMacineでバックアップをとってもとの戻せるようにしてからやった方が良いと思います。
使えるようにする方法
1.今あるSidecarCoreファイルをバックアップします。
cp /System/Library/PrivateFrameworks/SidecarCore.framework/Versions/A/SidecarCore ~/
2.以下のURLから Command Line Tools をインストールします。
https://developer.apple.com/download/more/
3.System Integrity Protection を無効にします
- MacBookを再起動します
- CommandキーとRキーを同時に押します
- 復旧モードで起動して、macOSユーティリティー画面が表示されるのを待ちます
- 表示されたらメニューから「ユーティリティ」-「ターミナル」を起動します
- ターミナルが起動したら csrutil disable と入力します(成功すると「Successfully disabled System Integrity Protection ...」と表示されます)
- MacBookを再起動します
4.以下のURLからパッチをダウンロードしてzipファイルを展開します
https://github.com/pookjw/SidecarPatcher/releases
5.展開するとSideCarPatcher というファイルが現れるのでホームに移動して実行権限を付与して管理者権限で実行します
chmod +x ~/SidecarPatcher
sudo ~/SidecarPatcher
実行すると以下のようになると思います
MacBook:~ myhome $ sudo ~/SidecarPatcher
Password:
SidecarPatcher (Version 10)
GitHub : https://github.com/pookjw/SidecarPatcher
/System/Library/PrivateFrameworks/SidecarCore.framework/Versions/A/SidecarCore: replacing existing signature
Reboot your macOS.
MacBook:~ myhome $
6.再起動します。
7.再起動すると設定に「Sitdecar」アイコンが現れます。
8.Finderの「Sidecad」のアイコンからiPadを選択します
9.おぉ表示されるようになりました。
ちょっと使ってみたのですが、画像が乱れたりしてしまうようです。先日も書きましたがやはり自分には2画面は必要がないかもしれない。。。
元に戻す手順は。。。。取り乱してしまって何も記録がないです。。。
https://github.com/pookjw/SidecarPatcher
のreadme.md を参照してください。手順に明記されていなかったように思うのですが、3の手順の、csrutil disable を csrutil enable として実施して、SIPを有効に戻しておいてください。
2019年10月10日木曜日
Pixel 3a の液晶保護シートをツルツルのやつにしました
こんばんわ
本当にどうでもいい話なのですが、Pixel 3a の液晶保護シートを交換してしまいました。先日買ったばかりなのですが、ツルツルのやつを買うつもりがうっかりザラザラのやつを買ってしまって、しばらく使っていたのですがやっぱりツルツルの方がいいなと思ってツルツルのやつにしました。ザラザラのやつは本を読んだりする時とても見やすくて良かったのですが、なんとなくツルツルの方が綺麗に見えるような気がします。先日買ったザラらのやつのツルツルバージョンです。100円高いです。
まあ早速貼ってみたのですが、普通に綺麗でツルツルで使いやすいです。指の滑りもいいですし、どういうわけかパッケージに書いてある通りあまり指紋もつかないような気がします。このシリーズは、「ケーブルを使って位置合わせ簡単!」と書かれていますが、USBのI/Fを利用して位置を決めることができるのでまっすぐ希望の場所に貼りやすいです。
そもそも何も貼らないのが一番いいのかもしれませんね。なんで貼ってしまうのですかね?
買ってすぐ液晶保護シートを貼って、ケースに入れてずっと使って、機種変更するときに液晶保護シートとケースをとってきれいな状態で交換・売却?。結局自分は一番いい裸の状態で使うことはない!というなんだか悲しいことが起きてしまっているような。。。きれいに保つためではなく、壊れないためにやっているんだと思うことにします。
2019年10月8日火曜日
macOS Catalinaにしました!しかしSidecarが!
こんばんわ
今日は待ちに待った macOS Catalina がリリースされました。最近は毎朝アップデートのチェックを行なっていたのですが(どんなけ楽しみにしているんだ!?)ついにこのような画面になりました。やったぜ!
最近は全く悩まずすぐにアップデートしてしまう私は、いつもの通り何も考えずにアップデートしました。途中の画面はすべて端折りますが、アップデート完了です。
私のMacBookではとても楽しみにしていたSidecarが使えないそうです!
今まで通りduetでやります。まあ実のところduetも買ってからOSがバージョンアップするたびに「うごくかな〜?」と試すくらいで、2画面ないとダメなような作業は実はしていないのかも。。。Sidecarができなくても多分困らないとは思うのですが、悔しいです!
MacBookの12インチモデルの後継機はもうないんですよね?Airがそうですかね?iPadもAir、MacもAir。それでいいのか?Air。そもそもMacのAirは1台持っている。全部Airになってしまう。。。
登録:
投稿 (Atom)
USB Type-A Type-C 変換ケーブルを買いました
こんばんわ 先日、Hynix Tube T31 のスティック型のSSDを購入したのですが、コネクタがType-Aです。普段Type-Aのコネクタを使っているので別に問題ないといえば問題ないのですが、Type-Cで使うこともあるかもしれません。今、こんなことを書いていてふと思い出...

-
こんばんわ。 本日発生したわけではないのですが、先日Sidecarが利用できないMacでSidecarをすると言う設定をしてみたところ元に戻らなくなってしまって、macOSを入れ直したのですがその際にTimeMachineでのバックアップができなくなってしまったのでその時の...
-
こんにちは 昨日から久しぶりに雨が降っていますね。わたくしが住んでいるところはとにかく冬場は毎日毎日、快晴で強風という日々ですので、雨が降っている日はどう過ごしてよいのか。。。とか言いながらどうせ一日中家の中にいるので別に過ごし方は変わらないですね。 先日ドスパラにガレリアにメモ...
-
こんにちは ※2020/08/02 追記 Logicool G HUB が起動しているとFunctionキーの設定が効かなくなっていました ロジクールのG913 TKLの話です。MacのMagicKeyboardとか、マイクロソフトデザイナーコンパクトキーボードでMac min...