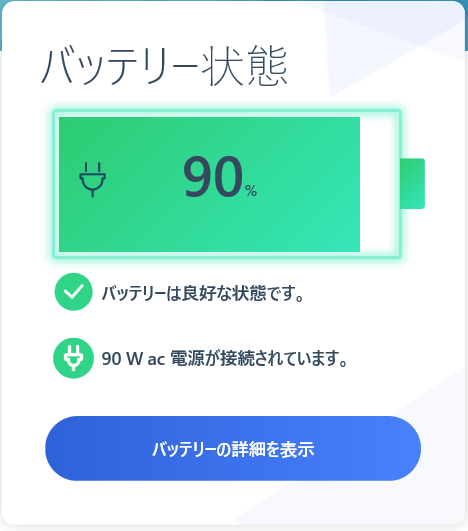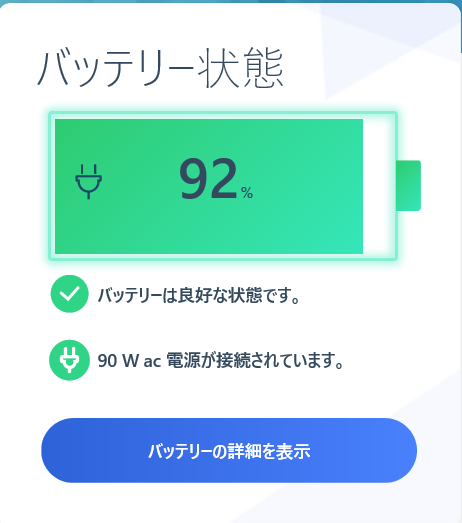こんばんわ
今日はUSB Type-CのHUBを新調してしまいました。もともと持っていたものも別に不満があるわけでもなかったのですが、有線LANがなかったので、有線LAN欲しくて買ってしまいました。
時々有線のLANがとてつもなく欲しくなったりするんですよね。。。例えば無線LANのルータを設定しているときになんらかの原因でWiFiが繋がらなくなってしまったとか、有線LANを無線LANに変換するブリッジを設定しているときに、設定が終了するとブリッジになってしまって、有線LAN側からでないと繋がらなくなってしまうとか、家の中でWiFiを使っている奴がたくさんいるとか。。。
「MacBook12 使うならLANなんか絶対使わねー!」と強い意志を持って前回購入したUSB Type-CのHUBはあえて有線LANがないものを選んだくらいなのですが、、、あれ?MacBook12買った当初は「絶対HUBとか買わねー」って意気込んでいたような。。。まあ話元に戻しますと、別に有線LANがなくて、ものすごーく困っているという感じでもないのですが、明らかに有線LANが無線LANより調子がいいなと感じてしまうことが多くなってきて、ついに、自分の考えが間違っていることを認めざるを得ない日が訪れてしまいました。
という話わけで、有線LAN付きのUSB Type-C のHUBを購入しました。
こんなパッケージでした。実際は外に封筒がありましたが。。。
7 in 1USB-CHUB 。。一瞬??と思ったのですが、USB-C HUBですね。「USBちゅぶ」とか、「USBしゅぶ」みたいに読むのかなとかほんのわずか一瞬ですが考えてしまった自分の愚かさを呪います。
前回購入したものも7in1だったと思います。大きいサイズのUSBが前のやつは3つあったのですが、こちらは2つになりました。その代わりにLANがついたみたいです。
ブラマヨ小杉さん風に「ヒーハー!」でしょうか。。。「ヒエハ」でしょうか?
実は、読み方がわかりません
以前購入したものは下の銀色のものです。以前のものの方がコンパクトです。
待望の有線LANです。接続したら使うことはできました。
その他もろもろポート。以前購入したものはUSB3.0x1 USB2.0x2 だったのですが、USB3.0が二つあるようです。性能が出るのかどうかはよくわかりません。
ケーブルが本体にきれいにしまうことができるようになっています。使うときにケーブルを取り外して使います。
こんな感じ。実は90度に曲がっているのは使いやすいかもしれません。
以前のものはケーブルが真っ直ぐに出ているので、ぎゅーって曲げるか、だらーっと左に伸ばして使っていました。
まあどちらにしても場所は取りますね。そんなに省スペースになるわけではありません。なんとなくケーブルの取り回しがやりやすいかなくらい。
LANを接続するとこんな感じになってしまいます。普通につながりました。性能の良し悪しはわかりません。
特徴的なのは、このケーブルの収納方法。とても結構気に入りました。ケーブルがいつか壊れそうですが、ブラーンとするよりもなんか納まりがいいです。自分割と納まりがいいものが好きです。
ケーブルを取り外すときは、この画像の右側のコネクタを上の方に向かって押し込んで、右の方にずらします。するとこんな感じで右側のコネクタが本体の中に潜り込んでいき、左側のコネクタが取り外せるようになります。
しまうときは反対ですね。右側のコネクタを押し込んで左側にずらして固定します。
本体とケーブルのところはカマボコ型になっているので反対に差すことはできません。ケーブル壊れたらどーすんじゃい?と思ったのですが、付属のケーブルは少しコネクタ部分が大きいので、普通のUSB Type-Cのケーブル、例えばApple純正のケーブルは刺さるようでした。
こうやって、また大して使わないようなものが家に増えていきます。