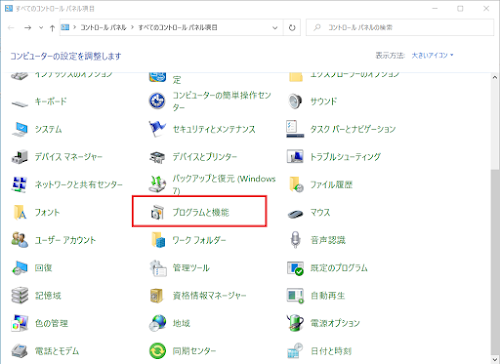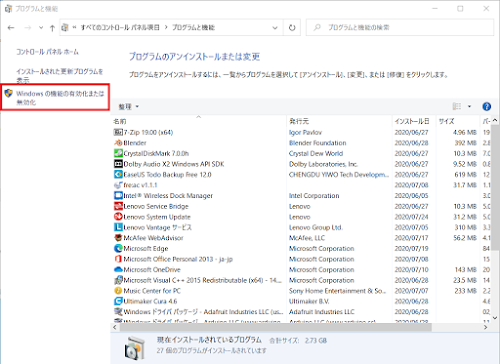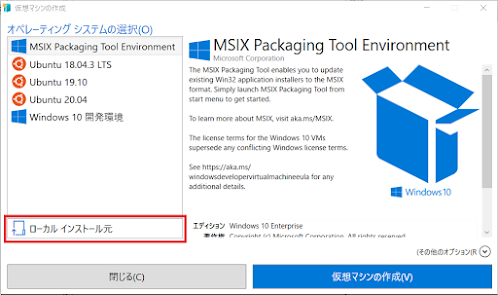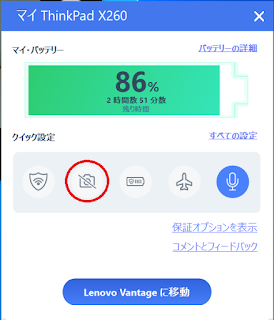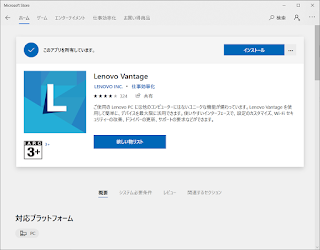こんにちは
先日ThinkPadX260の中古を買ってメモリを増設したのですが、なんでメモリを増設したのかすっかり忘れてしまっていました。
このパソコンのHyper-V上でCentOSを使おうと思ってメモリを増設したのに、キーボードを交換したりしているうちにすっかり忘れてしまっていました。そんなわけで急に思い出したので、Hyper-Vを設定してみようと思います。
以前、これまた中古のSurfacePro3でやったことがあるのですが、そちらの説明で使っていた画像がみんな消えてしまったので、どうせならということでもう一度ここに記しておこうかと思います。
Hyper-Vのインストール
インストールとはいってももともとWindows10のコンポーネントの一つなので機能の追加です。
1.コントロールパネルを開き、「プログラムと機能」を開きます。
2.「プログラムと機能」を開いたら、左側のメニューから「Windowsの機能の有効化または無効化」をクリックします。
3.「Windowsの機能の有効化または無効化」をクリックすると「Windowsの機能」というウィンドウが開くので「Hyper-V」をチェックして、「OK」ボタンをクリックします。
もし、下のように「Hyper-Vプラットフォーム」が選択できない場合は、BIOSで仮想化機能が無効になっているので有効にします。
・Windowsを再起動して、Lenovoのログが表示されているときに「F1」キーを押してBIOSを起動します。BIOS画面が起動したら「Security」メニューの「Virtualization」を選択します。はじめは「Config」の「CPU」のところを探してしましました。。。
これで仮想化が有効になると思います。
4.「OK」ボタンをクリックして少しすると、「必要な変更が完了しました。」と表示されるので、「今すぐ再起動」ボタンをクリックします。
これでHyper-Vを利用する準備ができました。
以上で、Hyper-Vのインストールは終了です。
CentOSのインストール
引き続きCentOSのインストールです。
1.「スタート」-「Windows管理ツール」-「Hyper-Vマネージャ」を起動します。
2.左ペインの「Hyper-Vマネージャ」ー「コンピュータ名」のアイコンの上でマウスの右ボタンをクリックして、「クイック作成」を選択します。
3.「クイック作成」を選択すると、インストールが可能なOSの一覧が表示されるのですが、CentOSはそこにはないので「ローカルインストール元」ボタンをクリックします。
4.「ローカルインストール元」をクリックすると以下のような画面になりますので、「この仮想マシンではWindowsを実行します」のチェックを外し、「インストール元変更」ボタンをクリックして、CentOSのインストールメディアを選択します。
5.「インストール元の変更」でインストールメディアを選択すると、次のような画面に代わりますので、「仮想マシンの作成」ボタンをクリックします。
6.「仮想マシンの作成」をクリックするといくつかのメッセージが表示されて、次のような画面になります。「接続」ボタンをクリックします。
7.「接続」ボタンをクリックすると次用能な画面になりますので、「起動」ボタンをクリックします。
8.「起動」ボタンをクリックすると次のような画面になります。あとは、CentOSのインストールになりますので説明は割愛します。
9.CentOSのインストールが終わったら、仮想マシンの名称が「新規仮想マシン」のようになっているので名称を変更します。名称を変更したい仮想マシンの名前の上で、マウスの右ボタンをクリックして「名前の変更」を選択します。