こんにちは
EC2インスタンスの起動
グラフィカル環境のインストール
[ec2-user@ip-10-20-2-101 ~]$ sudo yum grouplist
読み込んだプラグイン:amazon-id, search-disabled-repos
There is no installed groups file.
Maybe run: yum groups mark convert (see man yum)
Available Environment Groups:
最小限のインストール
インフラストラクチャーサーバー
ファイルとプリントサーバー
ベーシック Web サーバー
仮想化ホスト
サーバー (GUI 使用)
利用可能なグループ
グラフィカル管理ツール
コンソールインターネットツール
システム管理
システム管理ツール
スマートカードサポート
セキュリティーツール
レガシーな UNIX 互換性
互換性ライブラリー
科学的サポート
開発ツール
完了
[ec2-user@ip-10-20-2-101 ~]$
「サーバー(GUI 使用)」をインストールします。以下のようにコマンドを実行します。
[ec2-user@ip-10-20-2-101 ~]$ sudo yum groupinstall "サーバー (GUI 使用)"
・
・
yelp-xsl noarch 3.28.0-1.el7 rhel-7-server-rhui-rpms 204 k
zenity x86_64 3.28.1-1.el7 rhel-7-server-rhui-rpms 4.0 M
依存性関連での更新をします:
cyrus-sasl-lib x86_64 2.1.26-24.el7_9 rhel-7-server-rhui-rpms 156 k
トランザクションの要約
================================================================================================
インストール 299 パッケージ (+777 個の依存関係のパッケージ)
更新 ( 1 個の依存関係のパッケージ)
総ダウンロード容量: 859 M
Is this ok [y/d/N]: y
X-Windowの設定
PREFERRED=/usr/bin/gnome-session
runlevelの設定
[ec2-user@ip-10-20-2-101 ~]$ sudo systemctl isolate multi-user.target
[ec2-user@ip-10-20-2-101 ~]$ sudo systemctl isolate graphical.target
[ec2-user@ip-10-20-2-101 ~]$ runlevel
3 5
[ec2-user@ip-10-20-2-101 ~]$
ここまで設定したら一度再起動を実行しました。
NICE-DCVの設定
以下のURLからソフトウエアをインストールします。
https://www.nice-dcv.com
ダウンロードしたファイルを設定中のサーバにコピーします。以下のようにしてコピーしてください。
scp -i ~/.ssh/[private-key] ./[filename] ec2-user@[instance-ip]:/home/ec2-user
コピーしたら展開して、インストールします。
以下のようにコマンドを実行して、サーバをインストールします。
sudo yum install nice-dcv-server-2022.0.11954-1.el7.x86_64.rpmsudo yum install nice-xdcv-2022.0.424-1.el7.x86_64.rpm
NICE-DCV用のポートへの接続を許可します。以下のような感じにしました。
次にNICE-DCV用のユーザを作成します。パスワードコマンドを実行するとパスワードの入寮画面になりますのでパスワードを設定してください。
sudo adduser dcv-user
sudo passwd dcv-user
ユーザを作成したら、そのユーザ用のセッションを作詞します。以下のようにコマンドを実行します。
sudo dcv create-session --owner dcv-user --user dcv-user dcv-user
FireWallをOFFにしてしまいます。本当はサーバのFireWallにNICD-DCVの設定を追加するのが良いと思いますが、外部からの接続はAWS側でフィルタしているので問題はないと言うことにします。
[ec2-user@ip-10-20-2-101 ~]$ sudo systemctl stop firewalld
[ec2-user@ip-10-20-2-101 ~]$ sudo iptables -L
Chain INPUT (policy ACCEPT)
target prot opt source destination
Chain FORWARD (policy ACCEPT)
target prot opt source destination
Chain OUTPUT (policy ACCEPT)
target prot opt source destination
[ec2-user@ip-10-20-2-101 ~]$
NICE-DCVを開いて、接続先に、[IPアドレス:8443]を指定します。







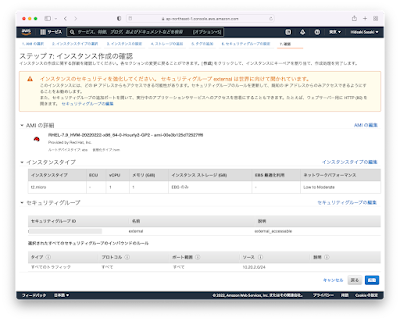










0 件のコメント:
コメントを投稿