こんばんわ。
前回は 「高速セットアップ」というものでセットアップしたところ、VPCやサブネットやディレクトリやら全部勝手に作られてしまったので、なんだか納得がいかず、もう少し自分の気持ちが入った設定をしてみたいと思って、前回できたものを全部消して再度作り直してみます。こんなふうに作ったものをすぐ消したりしたらどんなふうに請求されるんでしょうね。。。すごく不安。
1.WorkSpacesで利用するADを準備する。
以下のリンクから Amazon WorkSpaces のコンソールを開きます。
https://console.aws.amazon.com/workspaces/
前回一度作ってしまったためか、「今すぐ始める」といったような表示は無くなってしまいました。以下のような画面が開くと思います。左の一覧から「ディレクトリ」を選択して、「ディレクトリの設定」ボタンをクリックします。
「次へ」ボタンをクリックすると、以下のようなディレクトリ情報の入力画面になります。「ディレクトリ」のサイズを「スモール」にして、「組織名」、「ドメイン名」、「Adiministratorのパスワード」等を設定して、「次へ」ボタンをクリックします。$57/月とか出てますね。。。大丈夫かな。。。ダメだったとしてもなんとか払えるかな。
ディレクトリのサイズと、ドメイン名などを決めて「次へ」とすると、どのVPCに起動するかを確認されます。ここでちょっとつまずいたのですが、同一のVPC内にあるサブネットを二つ指定しますが、アベイラビリティゾーンが異なるものを指定しないとできません。例えば、「ap-northeast-1a」と「ap-northeast-1d」という感じです。
サブネットを指定したら、「次へ」ボタンをクリックします。サブネットが気に入らないとエラーになりますので、エラーになった場合はサブネットの配置などを確認してください。「次へ」をクリックすると以下のような画面になります。「ディレクトリの作成」ボタンをクリックします。
あぁ。。。ついに作ってしまった。
料金の$57.6がそのまま請求されたらどうしよう。。。右下の方に30日間のトライアルとも書いてありますね。多分大丈夫なんでしょう。「ディレクトリの作成」ボタンをクリックすると以下のような画面になります。
少し待っていると「ステータス」が「Active」になりますので、少し待っています。
2.WorkSpacesでを作成します。
WorkSpacesのコンソールの左の一覧から「WorkSpaces」を選択し、「WorkSpacesの起動」ボタンをクリックします。
「WorkSpacesの起動」をクリックすると、WorkSpaceが利用するADやサブネットの選択画面が出ますので、先ほど作成したADとサブネットを指定します。また、「セルフサービスアクセス許可の有効化」と「Amazon WorkDocs の有効化」は「いいえ」を選択します。後程使うかどうかよく考えてから有効にしようと思います。選択したら、「次のステップ」ボタンをクリックします。
「次のステップ」をクリックすると、WorkSpacesを作成するユーザの指定の画面が表示されます。初めはユーザが一人もいないと思いますので、ユーザ名、氏名、Eメールを指定して、「ユーザの作成」ボタンをクリックします。Eメールアドレスは、WorkSpacesが準備できた時に連絡するアドレスですので、実際に使えるものを間違えないように入力してください。
「ユーザの作成」ボタンをクリックすると、ユーザが作成されて選択された状態になりますので、「次のステップ」ボタンをクリックします。
「次のステップ」をクリックするとバンドルの選択画面になりますので、好きなバンドルを選択します。前回の設定のさにWSPというタイプを選択すると、iPadなどで利用できませんと書かれていたのですが、「iPadから繋ぐことなんかない!」と思って、WSPを選択したのですが、やっぱりiPadから繋ぎたくなったので、今回は「Standard with Windows 10」のPCoIPにしました。画面からはみ出してしまっていますが、選択したら、「次のステップ」ボタンをクリックします。
ついにWorkSpacesの起動ができそうです。「実行モード」を「AutoStop」に設定して、時間はデフォルトの1時間にしておきます。AutoStopにしておくと、使わないと勝手に止まって、止まっている間の料金は請求されないようです。また画面からはみ出してしまっていますが、「次のステップ」ボタンをクリックします。
これで起動の準備ができましたので、「WorkSpacesの起動」ボタンを押します。
しばらくすると、先ほどユーザ作成したEメールアドレスに接続方法を示したメールが届きますので、それに従って接続してください。メール来るまで20分とかかかりますので気長に待ちます。後は、メールに書かれている手順に従えば接続できると思います。



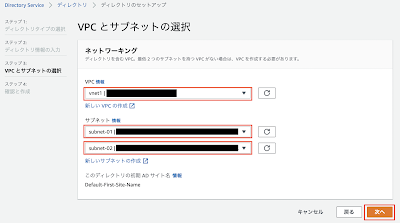













0 件のコメント:
コメントを投稿