こんにちは
つい先日、ARM版のInsiderPreview版をインストールしてみるという記事を書いたばかりですが、Parallelsから仮想マシンのイメージから立ち上げる方法ではなく、Microsoftからダウンロードしてインストールができるようになっているということなので(前回気が付かなかった)、早速しちらの方法でインストールしてみたいと思います。
1.MicrosoftからWindows11をダウンロードしてインストールする
Parallelsを起動して、「ファイル」メニューの「新規」を選択します。選択すると次のような画面が表示されますので、「続行」をクリックします。
すると、「Windows11のダウンロードとインストール」と表示されます。「Windowsのインストール」ボタンをクリックします。
ダウンロードが始まります。少しの間待ちます。
いつものInsiderPreview版と違ってインストールが始まりました。
2.前回インストールしたInsiderPreviewと比較してみる
実際にログインしてみて、先日インストールしたInsiderPreview版と比べると、デスクトップの表示や、バージョン表記が異なります。
InsiderPreview版
なんか違いますね。今回導入したものは、InsiderPreviewはまだみたことのないバージョンでしたが、こちらは、現在のWindows11の最新になっていて、右下の評価版のメッセージの表示がありません。そういえば、日本語にする設定をしなくても日本語の表示でした。
3.IMEの設定をする
表示は日本語でしたが、日本語入力などの設定はした方がよさそうです。
「設定」「時刻と言語」「入力」と選択します。
5.「英数」「かな」キーで日本語入力の切り替えが行えるようにする
私のMacは日本語キーボードですので、スペースキーの横の「英数」「かな」キーで日本語入力のOn/Offができるようにします。「設定」「時刻と言語」「言語と地域」を選択します。
「言語」のところにある「日本語」の右側の「・・・」をクリックして「言語のオプション」をクリックします。
次のような画面が開きます。「キーとタッチのカスタマイズ」をクリックします。
今度は、以下のような画面が表示されるので、「各キー/キーの組み合わせに好みの機能を割り当てます」を「オン」にして、「無変換」キーを「IMEオフ」、「変換キー」を「IMEオン」にします。
設定変更後すぐに有効にならなくて、再起動したらなりました。普通にWindows11が導入されているPCを購入したら、こういう設定はいらないんでしょうね。
あと、設定中の画面を残していないのですが、、「設定」「時刻と言語」「言語と地域」の「優先する言語」から「英語(米国)」を削除しました。日本語を優先しているはずなのですが、気がつくと英語になっているので、日本語だけにしてしまいました。
前回のインストールよりもちゃんとした環境ができたような感じがします。





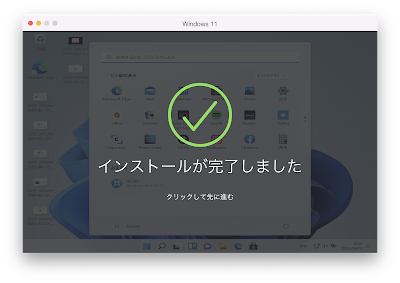

















0 件のコメント:
コメントを投稿