こんばんわ
今日は、毎度のことながら今回の件も、今一つよくわかっていないかもしれません。わたくし自身の覚書で、正確性に乏しいと思います。
国土交通省がCties:Skylines という都市育成シミュレーション(?)ゲーム(?)に、「SkylinesPLATEAU」というMODを提供していて、このMODを使用することで、実在する都市の3Dマップを読み込んで、CtiesSkylinesのゲームの中に実際の都市を作成することができるというもののようです。
実は、昨年一度チャレンジしていたのですが、どうしてもうまく都市を再現することができずに諦めてしまっていたのですが、この度Versionが2になって、よりやりやすくなったということでしたのでもう一度チャレンジしてみます。そもそもCitiesSkylinesをやりこんでいるような方が使うものなのだと思います。自分まったくやっていないので難しいんだと思います。慣れている方なら簡単なことなのでしょうね。。。
「SkylinesPLATEAU」はVersion2になったのですが、CitiesSkylinesはVersion2がリリースされていますが、Version1にしか対応していませんので注意してください。すごく間違えそう。。。ちなみにプラトーと読むらしいです。
はじめに、SteamからCitiesSkylineを普通に購入インストールします。こちらの件は、あちこちに細かくやり方を記載しているサイトがあると思いますのでそちらを参照してください。(手抜き。。。)
次に、SkylinesPLATEAU_必須MOD、アセットのサイトをブラウザで開きます。クリックすると新しいウィンドウで開くと思います。以下のようなウィンドウが開くと思いますので、「全てをサブスクライブ」するをクリックしてください。わたくしは古いバージョンで一度インストールしたのでインストールされている状態でした。
実際の設定方法ですが、GitHUBの「Cities: Skylines PLATEAU MODのマニュアル」のサイトを参照していただければよいと思うのですが、わたくしたやっていて、困ったり悩んだりした箇所だけ示したいと思います。
①3D都市モデルのダウンロード
G空間情報センターの3D都市モデル(Project PLATEAU)ポータルサイトをブラウザで開き、CitiesSkylinesで読み込みたい都市モデルをダウンロードします。どれをダウンロードすればよいのかよくわかりませんでしたので少し説明します。
自分の好きな街をやりたいところですが、まずは「鉾田市」でやってみたいと思います。
上記のリンクをクリックすると、「3D都市モデル(Project PLATEAU)ポータルサイト」というページが開き、下の方に行くと、「茨城県」のところに「鉾田市」がありますので、その鉾田市の「2022」をクリックします。
②データを読み込む際の中心座標の確認
はじめにこの部分が何を言っているのかよくわからなかったのですが、読み込む3Dデータの中で、どのあたりを読み込むかということのように思います。例えば、台東区のデータがあって、そのデータの中心がどこかということではなく、例えば、上野駅あたりを読み込みたければ、上野駅の座標を指定するということなのだと思います。多分。
説明を見ると、「PLATEAU VIEW」を使ってマウスカーソルを合わせると座標が表示されるという説明があるのですが、どうしても座標を表示することができません。Webブラウザ上のアプリで見ているのですが、説明に貼り付けられている画面となんだか画面が違うようです。
同じページにGoogleMapで確認する方法がありますので、そちらを使って確認しました。先ほど上野駅という話をしましたので、新鉾田駅の座標のところをクリックするとクリップボードのコピーされますので、そちらから取得してメモします。
今回画面上から取得した座標は「36.15276,140.52001」となっていました。新鉾田駅の情報を見るとそちらにも座標はのっていますので、その値を入力してもよいかもしれません。
③MODの設定
ここまで来たら、CitiesSkylinesを起動して設定します。私の場合は起動するとこんな画面になっていますので、「プレイ」ボタンをクリックします。
モデルフォルダは、ダウンロードしたマップデータのフォルダを指定します。指定するときは、「codelists」「metadata」「schemas」「specification」「udx」という名称のフォルダがある場所を指定します。
中心座標は、先ほどGoogleMapで確認した中心にしたい座標を指定します。今回は、「36.15276,140.52001」です。
座標系系番号は「09:東京(本州)、福島、栃木、茨木、埼玉、千葉、群馬、神奈川」を選択します。
その他の値は以下のようにしました。以前のバージョンですと、地盤レベルとか水面オフセットとかが、ここで設定できず、テキストファイルを修正する必要があったような記憶があります。このあたりやりやすくなっていると思います。間違っているかもしれませんが。。。
④新規マップの作成
ゲームを開始する際に、新規マップを選んでスタートするのですが、そのもととなる新規マップを作成します。最初よく意味が分からなかった。。。そもそもCitiesSkylinesを全くやったことがないわたくしがやっているのでいちいちはまるのかもしれません。普段遊んでいる方にしてみれば当たり前のことなんだと思います。
はじめのメニューから、ツール→マップエディタ→新規とクリックします。


⑤新規マップの作成
いよいよ地形マップの読み込みです。なんか、いよいよですとか書くと、そろそろ何かできそうですが、多分まだまだ序盤なんだと思います。「新規マップ」のところで「作成」をクリックすると下のような画面が開いていると思います。左上の「地形、高速道路読み込み」をクリックします。
インポートが終わると以下のように「インポート完了」と表示されますので、「OK」ボタンをクリックします。PCのスペックによると思いますが、10分、20分という単位で待たされるかと思いますので、根気よく待ってください。
⑥新規マップの調整
このままでは、新規マップとして利用することができません。そのことを理解するのに少し時間がかかってしまったのですが、新規マップとして利用できるようにするためにはいくつか条件が整っている必要があるようです。
条件を確認するためには、画面中央の上の方にある、ヘルメットをかぶった魚のようなアイコンをクリックします。クリックすると、下のようにリストが出てきて、「必須事項」の箇所が3つあると思います。ちょっと画面では見ずらいのですが、以下の3つです。
・開始タイルに河川がある
・最低一つの地域内へ向かう高速道路がつながっている
・最低一つの地域外へ向かう高速道路がつながっている
まず、この3つの条件を整えていきたいと思います。
⑥新規マップの調整(高速道路)
なんか難しい表現になっていますが、高速道路で出入りできるようにする必要があるということのようです。まずどこか、マップの端に行きます。どこでもいいみたいです。わたくしは何も考えずにマップの隅にしました。
道路のマークをクリックすると以下のような画面になると思いますので、左から二番目の「高速道路」をクリックします。アイコンの上にマウスを持っていくと名前が出ますので、「高速道路」と表示されることを確認してください。
「高速道路」を選択したら、開始地点・終了地点の順でクリックします。その時に、赤い矢印のように、はじめにクリックする場所を意識する必要があるようです。
マップの外の方をはじめにクリックして、にマップの中でクリックして作成するとマップの外から中に入ってくる高速道路ができます。
逆に、マップの中で一度クリックしてから、マップの外の方でもう一度クリックして作成すると、マップから外に出ていく高速道路ができます。
外から中を1つ、中から外を1つ、合計2つ作成します。
高速道路の路面上に進行方向の矢印が書かれていますので、それぞれ逆になるように作ってください。マップの端とくっつくように作らないとだめですので注意してください。
よく見たら、左側通行で作成したのに、右側通行になってしまっていますね。後で作り変えておきます。
うまく作成できると、ヘルメットをクリックした際に表示される一覧の、高速道路のところにチェックが付きます。
続けて、「開始タイルに河川がある」にチェックが付くように頑張ります。開始タイルというのは、マップをすごく引いた状態から見るとわかるのですが、真ん中の点線のところで、ちょっと見ずらいですが、下の絵の赤い丸で囲まれたところです。そこをズームして適当な場所に河川を作ります。
河川と聞くと、何となく海まで流れ出ていかなければいけないように思うのですが、一般的な河川ではなくて、水源のようなものがあればよいようです。
点線の中の適当なところに穴を作って、そこに水源を設置しようと思います。
穴を作らないと、水がバババーと流れ出していって洪水になります。
どこにするというプランは全くありませんので、開始タイル(マップの中央の点線で囲まれた四角)の端っこに作ろうと思います。何でもかんでも端っこだな。。。
「地形ツール」の「変化ツール」を選択します。だんだん説明が雑になってきたかもしれない。
こんな感じで穴を掘ります。マウスの左クリックで、上に山のように盛り上がり、右クリックをすると下に谷のようにへこんで行きます。
最初は、つい左クリックをたくさんしてしまって、すごい高い山ができてびっくりするかもしれません。
左の方にある、「ブラシサイズ」「ブラシの硬さ」などを変更しながらやりやすいところを見つけてください。
先ほどの穴に、こんな感じで、周りに溢れないような高さに設定して、水源を設置します。
マウスの左ボタンを押しながら、水位を調整して、穴の中に納まるようにしてください。
結構低くした方がいいと思います。すり切り一杯くらいにしておくと、水がどばーっと周りに漏れていきます。
漏れていってもほっとていいようなのですが、なんか気になるので、なるべく低くした方がいいと思います。
あと、低くした後に、また別の場所でクリックしたりすると、別の場所に水源ができてしまうので、周りに触らないようにしてください。
少し時間が経過すると、下の画面のように穴を掘ったところに水がたまると思います。ちょっと横の溝にもあふれてしまったようですが、気にしなくていいと思います。左下のポーズボタンを押して、時を止めておきます。
ヘルメットのアイコンをクリックすると、「開始タイルに河川がある」のチェックがONになっていると思います。下の画面はもう一つ池が見えると思いますが、「本当にさっきの手順でできるかな?」と自分がもう一度試した跡です。3つともチェックがONになったら、右上の歯車を押します。
歯車をクリックすると次のようなメニューが表示されるので、「マップをセーブ」をクリックします。
「マップをセーブ」をクリックすると次のような画面が表示されます。
左下にファイル名を指定して、「マップ名:」にマップの名称を入力します。
あと、忘れずに「新規ゲームパネルへマップを追加」をチェックしてください。
チェックしないと、新規ゲーム開始時にせっかく作成したマップが選択できません。最初なんで出ないのかすごく悩んだ。。。すべて入力したら「セーブ」ボタンをクリックします。
セーブが終わったら、もう一度歯車のアイコンをクリックして、メニューから「終了」→「メインメニューへ」をクリックしてメインメニューへ戻ります。
これで、新しくゲームを始める準備ができたと思います。メニューから「新規ゲーム」をクリックします。
「新規ゲーム」として、下の図のように先ほど保存したマップが一覧に表示されていれば成功です。



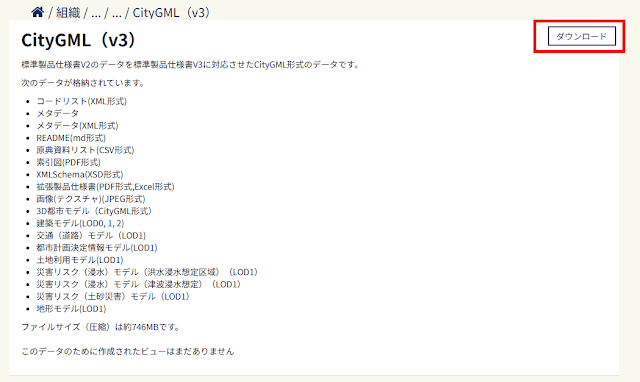

















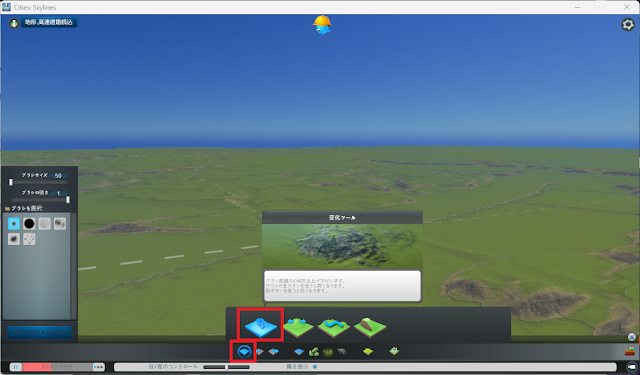




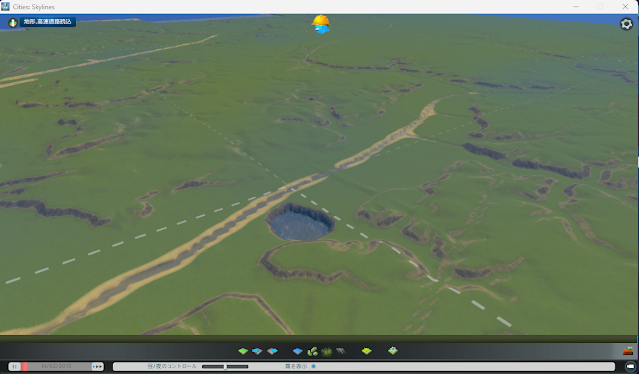









0 件のコメント:
コメントを投稿