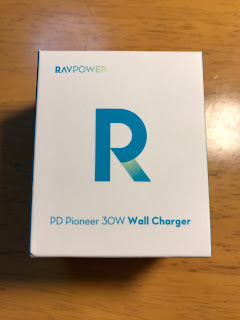前回まではHyper-Vの機能を追加して、Hyper-Vマネージャを起動するところでやめてしまいましたので、その続きです。今回はCentOS8の仮想マシンを起動します。前回の記事はこちら。
前回の最後と同じようにHyper-Vマネージャを起動します。
1.再起動が終わったら、「スタート」-「Windows管理ツール」-「Hyper-Vマネージャ」を起動します。
2.「Hyper-Vマネージャ」を起動すると次のような画面になりますので、自分のコンピュータ名のところでマウスの右クリックをして、「新規」-「仮想マシン」と選択します。
3.「仮想マシン」を選択すると次のような画面が表示されますので、そのまま「次へ」ボタンをクリックします。
4.「名前と場所の指定」という画面が表示されます。仮想マシンの名称と、仮想マシンのイメージを格納する場所を指定します。
5.「世代の指定」と表示されますので「第2世代」を指定します。CentOS5など古いOSをインストールする場合は「第1世代」を指定します。「第2世代」を指定したら「次へ」ボタンをクリックします。
6.世代の指定をすると次に「メモリの割り当て」が表示されます。自分のPCのメモリサイズに合わせて割り当ててください。私は4GB割り当てました。メモリの割り当てを指定したら、「次へ」ボタンをクリックします。
7.次に「ネットワークの構成」画面が表示されますので、「接続」の項目を「Default Switch」を指定します。デフォルトでは「Default Switch」はPCのインターフェースのアドレスにNAT変換する設定になっているようです。「次へ」ボタンをクリックします。
8.「仮想ハードディスクの接続」と表示されます。「名前」、「場所」が指定することができますが、特に変更せずに「次へ」ボタンをクリックします。
9.「インストールオプション」が表示されます。あとでDVDドライブにISOイメージを接続してもよいですが、今回はDVDドライブにCentOS8のISOイメージを接続する設定にしました。設定したら「次へ」ボタンをクリックします。
11.「次へ」ボタンをクリックすると「Hyper-Vマネージャー」に戻ります。「仮想マシン」の一覧にCentOS8が作成されていることを確認してください。
12.次にゲストの設定を少し変更します。「CentOS8」の上でマウスの右ボタンをクリックして「設定」を選択します。
13.「設定」を選択すると、「CetntOS8」の設定が開くので、「セキュリティ」を選択して「セキュアブートを有効にする」のチェックを外します。チェックを外したら「OK」ボタンをクリックします。
14.「OK」ボタンをクリックするとHyper-Vマネージャ画面に戻るので、「CentOS8」の上でマウスの右ボタンをクリックして「起動」を選択します。
15.「起動」をクリックしたら同様に「CentOS8」上でマウスの右ボタンをクリックして、「接続」をクリックします。
16.「接続」するとCentOSのインストーラの画面が表示されていると思います。あとはCentOSのインストールですので詳細はまた別途。。。(多分別途ないな。。。)