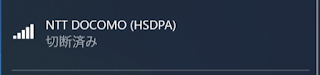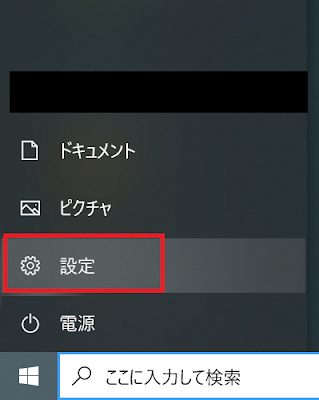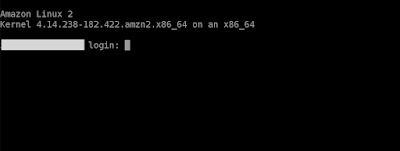こんにちは
また始まってしまいました。何か新しい端末を購入すると、周辺機器などで迷いに迷って散財してしまう悪い癖が。。。。
今日は、MOFT Table Stand mini というものを購入しました。本来であればこれを買う必要などなかったはずなのですが、iPad mini のケースSmart Folioが待てど暮らせどきません。まあいうほど待っているわけでもないですが。。。
ただ、ケースはなくてももういいような気がしているのですが、iPadを立てて使いたいことがあります。例えばYoutubeを見たり、PrimeVideoを見たりするときに、いつもiPadをもっているわけではないので何か立てておくものが欲しいです。以前ダイソーで買ったスタンドのようなものがあるのですが、それを持ち歩くのもなんとなくかさばりますよね。
じゃじゃじゃん。
なんだかすごくおしゃれな感じのパッケージです。
すごく薄くて、ちょうどカメラのでっぱりくらいの厚さです。
今すごく心待ちにしている(まあ実はそんなでもなくキャンセルしようかとすら思っている)SmartFolioですが、実のところ横置きしかできないので、MOFT Tablet Stand mini の方が横置きでも対応しているので使いやすいのではないかという気がしてきました。角度も2段階につけられますし、画面の保護がないですが、こちらの方が自由度が高い気がします。
本体が届いた日にケースがなかったので、そのまま何もつけずに使っているので、よくみていないですが、どうせ細かい傷は既についているでしょうし、MOFT Tablet Stand mini が何だかとても使いやすいような感じですし。もしかしたら、もうSmartFolioをつけなくてもいいかもしれません。
そう。傷で思い出したのですが、本体購入するときに、AppleCare+の月額払いのものをつけたのですが、勝手にキャンセルされているようでした。サポートに電話したところ、キャンセルされているとのこと。
サポートにも、AppleCare+の月額の方の申し込みがうまくできないという問い合わせがパラパラあるとのこと。ちゃんと申し込まれていないケースがあるようですので注意した方が良いかもしれません。AppleCareにしたつもりがなっていないとかなるかも。
今私もAppleCare+付けたつもりが付いていない状態になっていて、しかも新規に登録することもできないという状態になっています。30日間過ぎる前に登録できるようになってくれるといいのですが、とても不安です。