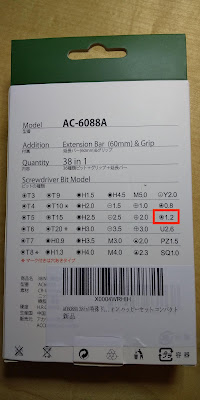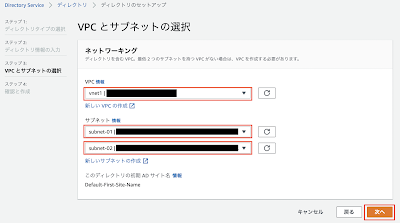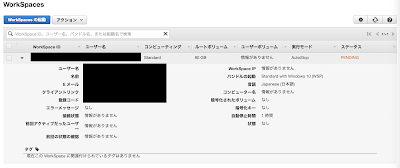こんにちは。
もう買わない、もう買わないと言い続けていますが、また買ってしまいました。もう買わない詐欺です。もう自分でもどうしていいのかわかりません。破滅です。
そんなわけで、今日は、「マイクロソフトデザイナーコンパクトキーボード」を買ってしまいました。打った感じはすごくペナペナで好みの分かれるところかもしれませんが、薄くて、軽くて、結構打ちやすくて、とても気に入りました。あと、下の方で述べますが、Macでも私が使いたいキーは全て使えるようですので、WindowsとMacで行ったり来たりする方にもお勧めできるのではないかと思います。
そんなわけでこちら!かっちょえー!MagicKeyboardみたいだぜ!
箱を開けるとこんな感じです。
MagicKeyboardと並べてみました。すごく似ていますね。ほぼ同じではないかと。。。マイクロソフトデザイナーコンパクトキーボード(長い)の方が少し青みがかかった感じがしますね。サイズは小さいですが、持った感じは少しマイクロソフトの方が重いと思います。
Macに繋いでみたら案外あっさりと動いてしまった感じです。
私がよく使うキーは概ね問題なさそうでした。以下に示しておきます。
「英数」:「A」キー
「かな」:「あ」キー
「command」:「Windows」キー
音量関係のボタンは場所が違うのですが、キートップの表示が同じですので間違えないともいます。滅多に押さないですし。。。
「消音」(F10):「F2」キー
「消音-」(F11):「F3」キー
「音量+」(F12):「F4」キー
「Option」はもしかしたら「Alt」になっているのかな。。。
「Option」キーを使う操作がパッと思い浮かばなくて試していません。
あと、「Caps」キーの位置が好きではない位置なのですが、「設定」「キーボード」「修飾キー」として、「Caps Lock」を「^Control」にしたところちゃんと動作が変更されました。私は、CapsLockは使用しませんので、間違い防止のため両方Controlにしちゃいます。
電源は、充電式ではなくて、CR2032というボタン電池が4個必要とのことです。なかなかたくさんの電池を使いますよね。ただ、カタログスペックでは36ヶ月もつということなのでしばらく交換しなくても良さそうです。
US配列だとまた話は少し変わってきますが、JIS配列のキーを使う場合は、WindowsとMacで使うならばマイクロソフトデザイナーコンパクトキーボードは、MacとiPadで使うならばMagicKeyboardという感じにした方が良いですかね。まあWindowsとMacで使うならば私がいつも使っているロジクールのK380でも問題ないのですが。。。
私の持っているパソコンはMacmini以外はみんなノードPCなのですが、やたらキーボードが家にありますよ。。。どうしたらいいんだこれ。。。