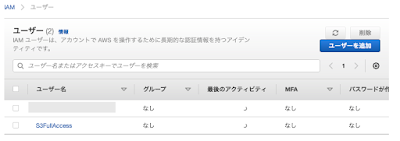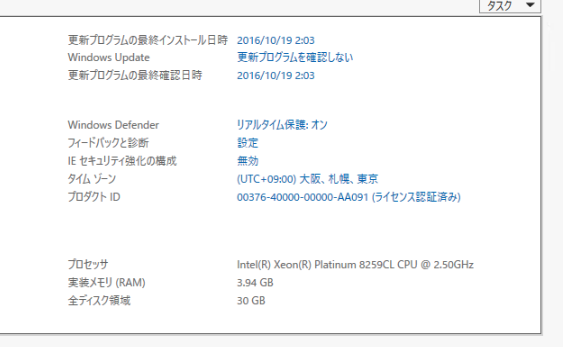2022年1月26日水曜日
ガレリアにWindows11が来たようです!インストールしちゃいます。
2022年1月24日月曜日
s3バケットにaws コマンドでファイルをコピーする
1.IAMユーザを作成します。
xxxxxxxxx@macmini Downloads % aws configure --profile s3
AWS Access Key ID [None]: XXXXXXXXXXXXXXXX
AWS Secret Access Key [None]: XXXXXXXXXXXXXXXXXXXXXXXXXXXXXXXXX
Default region name [None]: ap-northeast-1
Default output format [None]:
xxxxxxxxx@macmini Downloads %
9.あとは、コマンドを使うときにプロファイルを指定すれば良いです。
xxxxxxxx@macmini Downloads % aws s3 ls s3://s3.bucket01 --profile s3
PRE desktop/
2022-01-24 19:16:58 1662626 IMG_1168.JPG
2021-11-01 23:21:21 117089 スクリーンショット 2021-11-01 22.55.56.png
xxxxxxxx@macmini Downloads %
※以下2022/01/25 追記 実際のコピーのコマンドの実行について追記しました。
10.コピーするには、以下のようにします。
xxxxxxxx@macmini ~ % aws s3 cp test.sh s3://s3.bucket01 --profile s3
upload: ./test.sh to s3://s3.bucket01/test.sh
xxxxxxxx@macmini ~ % aws s3 ls s3://s3.bucket01 --profile s3
PRE desktop/
2022-01-24 19:16:58 1662626 IMG_1168.JPG
2022-01-25 11:22:41 47 test.sh
2021-11-01 23:21:21 117089 スクリーンショット 2021-11-01 22.55.56.png
xxxxxxxx@macmini ~ %
2022年1月18日火曜日
なんか、今日、突然に、新しいキーボードを買ってしまいました!
2022年1月10日月曜日
今更なのですが、ガレリアの冷却FANの設定をいじってみます。
2022年1月8日土曜日
WiFiルータを新調しました
なんだか最近色々なものを買いすぎてしまって、お財布事情がかなり寂しくなってしまっているのですが、今日はWiFiルータを購入してしまいました。
以前使用していたものは、6年くらい前に購入したものなのですが、5GHz帯側が突然停止してしまって、リセットや電源の再投入を行わないと復活しないという状態になってしまうことが時々起きるようになってしまいました。
最初は、経年劣化なのかなとか、ご近所とのチャンネルの奪い合いで、一時的に切れたのかとか、レーダーのチャンネルをたまたま使っていて、「ちょっとどいてね」と言われたのではないかとか色々と考えてみたりもして、チャンネルを変更してみたりしたのですが、どうしても油断した頃に、突然、前触れもなく、ブツっと切れます。切れるというか、5GHzのSSIDが見えなくなってしまうという感じです。
まあ、2.4GHへ切り替えてしまえば、それなりにすぐに復帰するのですが、そのままにしているといつまで待っても5GHzは復活してこないため、そのうちいつか、誰かが電子レンジを使うと、2.4GHz側もブツっと切れます。
もしかしたら、使っている端末が多いのかなとかも思ったので、接続している端末数を数えてみると、まあ、接続したことのある端末はそれなりの台数、20台くらい(4人家族にしては多いような。。。)はあることはあるのですが、今現在繋いでいる端末という観点では、4、5台という感じです。スタンバイになっているような機器は接続されていないような感じでした。20台くらいの端末の14台くらいは私の端末ですので、私が全ての端末を起動してアップデートを一気に開始とかしない限りはそれほど混まないので花かなと思っています。
まあ、そんな現象が昨日も起きてしまったのでついに我慢できなくなってしまって新しいWiFiルータを購入してしまいました。
ものすごく言い訳が長くなりましたが、こちらです。近所のケーズ電気ですごーく悩みに悩んで購入しました。大好きなバッファローです。WiFi6 対応です。30台までOKと書かれていますので、全部接続しても大丈夫でしょう!(全部5GHzに寄せてしまったりしてはダメなのでしょうけど。。。)
2022年1月6日木曜日
Pixel 3aにセキュリティアップデートが来ました
2022年1月2日日曜日
AWS Windows インスタンスのカスタムAMIを作成してみる
AMI作成元のインスタンスの準備
AMI作成
ユーザープロファイルの削除
Sysprepの実行
AMIの作成
AMIからインスタンスを起動する
AMIからインスタンスを起動する
手動でライセンス認証を行う
PS C:\Users\Administrator> Import-Module "C:\ProgramData\Amazon\EC2-Windows\Launch\Module\Ec2Launch.psd1"PS C:\Users\Administrator> Add-RoutesifIndex DestinationPrefix NextHop RouteMetric PolicyStore------- ----------------- ------- ----------- -----------6 169.254.169.254/32 10.20.2.1 15 ActiveStore6 169.254.169.254/32 10.20.2.1 15 Persiste...6 169.254.169.250/32 10.20.2.1 15 ActiveStore6 169.254.169.250/32 10.20.2.1 15 Persiste...6 169.254.169.251/32 10.20.2.1 15 ActiveStore6 169.254.169.251/32 10.20.2.1 15 Persiste...6 169.254.169.249/32 10.20.2.1 15 ActiveStore6 169.254.169.249/32 10.20.2.1 15 Persiste...6 169.254.169.123/32 10.20.2.1 15 ActiveStore6 169.254.169.123/32 10.20.2.1 15 Persiste...6 169.254.169.253/32 10.20.2.1 15 ActiveStore6 169.254.169.253/32 10.20.2.1 15 Persiste...再同期コマンドをローカル コンピューターに送信していますコマンドは正しく完了しました。PS C:\Users\Administrator> Set-ActivationSettingsPS C:\Users\Administrator> slmgr /atoPS C:\Users\Administrator>
上記のようにコマンドを実行すると、以下のように表示されて、ライセンス認証が正常に行われたようです。
サーバーマネージャのライセンス認証のところを確認します。今度は、ライセンス認証済みになりました。
自動でライセンス認証を行う
自動でライセンス認証する方法は、なんかうまく行ったようなうまくいかないような感じになってしまっていますので、今のところは手動でやる方が良いような気がします。
まず、AWS System Managerコンソールを開いて、左の欄から「自動化」を選択します。
次のような画面が表示されますので、「オートメーションの実行」ボタンをクリックします。
Flexible Shield Matte 今度こそ綺麗に貼れたかも!?
こんばんわ。 前回「 Magic Mouse に保護シートを貼り付けました。 」でやったのと同じ話です!別に前回も失敗したとい思っているわけではなく、ギリギリセーフな感じで、なんとなくちょっとゴミとか入ったけど成功みたいな感じで終わったのですが、うまく貼るキットがあるということ...

-
こんばんわ 年始からいつもの大好きイオシスさんでいろいろと新年のセールをやっているのを見ていて、その中で、dynabook G83/FUというノートパソコンが\26,777-で販売しているのを見つけて、何度も見ているうちにだんだんとほしくなってきます。いつもブログで話しているか...
-
こんばんわ コペックジャパンさんで購入した福袋にKeychron K3 Max が入っていたので、喜び勇んで使い始めたのですが。。。いろいろとあって。。。ものすごく長文です。Keychron K3 Max JIS White を持っていて、右SHIFTを使いながら大文字や記号を...
-
こんばんわ また例によって誰も見ていないかもしれないですが、自分のために書きます。今日も、ALLDOCUBE iPlay60 mini Turboの話です。 普段私は画面のキャプチャなどを行う際には、「設定」アプリの、「ユーザ補助」ー「ユーザー補助」ー「ユーザー補助機能メニュー...