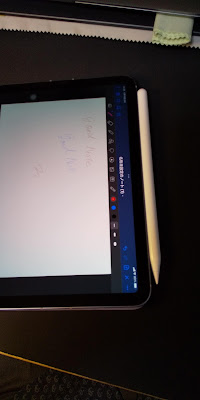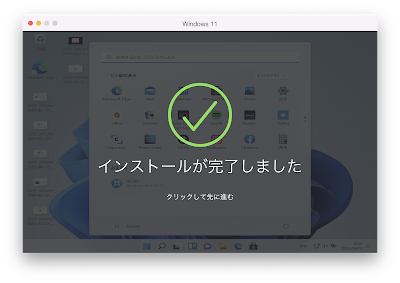こんばんわ。
今日は、NEC PC-VK26MXZCHというノートPCのHDDをSSDに交換したという話です。実は、交換したのは、何日か前なのですが、また例によって体調を崩していて、少しおとなしくしていたため、記事にするのが遅くなってしまいました。
※2022/05/03 追記:型番をPC-VK26MXZCHとしていましたが正しくはPC-VK26M/X-Hのようです。難しい。
このパソコンは買った時にもしかしたらブログに書いていなかったかもしれません。オークションサイトで大量に販売されていたので、つい1台買ってみたものの、別にそんなに必要でもなかったので、上の子供にあげてしまったものです。
その上の子は、先日ちゃんとした(?)パソコンを買ったので、このパソコンは必要がなくなったと返してきたのですが、そのまま捨ててしまうのももったいなので、私が改めて使おうかなと思って、久しぶりに起動してみたところ、起動があまりにも遅いのでSSDに交換したらそれなりに速くなるのではないかと思って交換してみました。
こんなやつです。何でもかんでもついている昔のノートパソコンです。
アナログディスプレイポートx1
9ピンのシリアルポートx1
PCMCIAカードx1
SDカードスロットx1
DVDドライブx1
USBx5(3.0x42.0x1という感じのようです)
HDMIx1
という感じです。何か接続しようと思った時に困ることはない感じです。実際にこの個体は、それぞれのコネクタが埃をかぶっていますので、別の意味で困るかもしれません。。。
メモリ8Gバイト、CPUはCorei5-4300M2.6GHzです。私が今使っているMacMiniのCPUと同じ台でしょうか?ディスプレイが少し解像度が荒くて、1366x768です。私はどうせ老眼ですからこんなもんでいいのかもしれません。
子供が使っていたときは、500GBのHDDだったのですが、240GBのSSDに交換しようかと思います。キオクシアです。初めて購入しました。右側の袋は、古いノートPCに入っているHDDは厚みが厚くて9.5mmあるので、今時の7mmのものにくっつけると9.5mmの厚みになって、ガタガタしなくなるというやつです。実は今回使いませんでした。
今回入れ替えるSSDです。外付けケースに入れて中身をクローンしました。以前はEeasUSという名前のツールを使っていたのですが、有償になっていまいました。今回はMacrium Reflectというツールを使ってみました。
びっくりするくらい起動が速くなりました。が、何に使えばいいんでしょう。。。